Atualizado em December 2024: Pare de receber mensagens de erro que tornam seu sistema mais lento, utilizando nossa ferramenta de otimização. Faça o download agora neste link aqui.
- Faça o download e instale a ferramenta de reparo aqui..
- Deixe o software escanear seu computador.
- A ferramenta irá então reparar seu computador.
Se você receber
Não conseguimos completar as atualizações, Desfazer alterações, Não desligar o computador
e seu PC Windows 10/8/7 está preso em um loop, então este post pode ajudá-lo.
Enquanto atualizava um dos meus laptops Windows 10 de inicialização dupla, eu vi esta tela. Se o seu sistema pode desfazer as alterações, é bom; você será capaz de pelo menos inicializar em sua área de trabalho do Windows, de onde você pode solucionar seus problemas de atualização do Windows. Mas no meu caso, o laptop acabou de entrar em um loop de reinicialização sem fim.
Eu deixei-o reiniciar um par de vezes, para ver se ele iria resolver-se – mas sem sorte lá! Isto é o que eu fiz para resolver meu problema.
Tabela de Conteúdos
Não conseguimos completar as atualizações, Desfazer alterações
Atualizado: dezembro 2024.
Recomendamos que você tente usar esta nova ferramenta. Ele corrige uma ampla gama de erros do computador, bem como proteger contra coisas como perda de arquivos, malware, falhas de hardware e otimiza o seu PC para o máximo desempenho. Ele corrigiu o nosso PC mais rápido do que fazer isso manualmente:
- Etapa 1: download da ferramenta do reparo & do optimizer do PC (Windows 10, 8, 7, XP, Vista - certificado ouro de Microsoft).
- Etapa 2: Clique em Iniciar Scan para encontrar problemas no registro do Windows que possam estar causando problemas no PC.
- Clique em Reparar tudo para corrigir todos os problemas
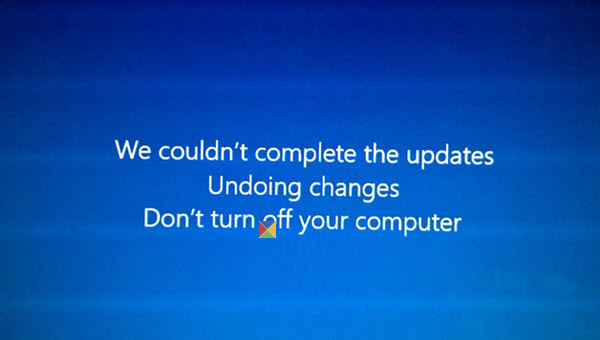
De um modo geral, se o seu computador entrar em um loop de reinicialização infinito, tente entrar no modo de segurança ou acessar as opções de inicialização avançadas. Aqui você pode abrir uma janela de prompt de comando ou restaurar o sistema ou executar um Reparo Automático.
Se você está em um
sistema dual-boot
as coisas são um pouco fáceis. Na tela de seleção do sistema operacional de inicialização dupla, onde você seleciona o sistema operacional para inicializar, você verá um
Modificar valores propostos ou selecionar outras opções
…Arkansas.

Selecione-o e, em seguida, Solucione problemas > Opções avançadas > Configurações de inicialização. Aqui, pressione 4 no teclado para selecionar a opção Ativar modo de segurança. Isso reinicializará seu PC no modo de segurança. Você pode ler este post em Opções avançadas de inicialização no Windows 10 se precisar de mais detalhes.
Se você tem apenas um
sistema operativo único instalado no seu computador
então você precisa encontrar uma maneira de inicializar o Windows 10 no modo seguro. As opções incluem:
- Pressione Shift e clique em Restart para inicializar você na tela Advanced startup options
- Abra Configurações > Atualização e Segurança > Recuperação > Inicialização avançada > Reinicie agora
-
Tipo
desligamento /r /o
em um prompt CMD elevado para reinicializar seu computador em opções de inicialização avançadas ou console de recuperação.
Se você já tinha ativado a tecla F8 anteriormente, as coisas são mais fáceis como você e pressione F8 enquanto inicializa, para entrar no Modo Seguro; caso contrário, temos uma situação aqui. Você pode ter que inicializar no Windows 10 com sua mídia de instalação ou unidade de recuperação. Selecione
Reparar o seu computador
e as opções de inicialização Avançada aparecerão.
Bem, uma vez que você saiu do ciclo de reinicialização e entrou no Modo Seguro do seu desktop, você tem três opções:
1] Executar prompt de comando como administrador. Na caixa CMD que aparece na tela do computador, digite as seguintes cadeias de texto, uma de cada vez, e pressione Enter.
net stop wuauserv
net stop bits
Agora navegue até o
C:WindowsSoftwareDistribution
e exclua todos os arquivos e pastas dentro da pasta.
Reinicie o seu computador. Ele deve ser capaz de inicializar no Desktop.
Usei este primeiro método, e funcionou para mim. Em uma reinicialização normal, eu executei o Windows Update novamente, e desta vez eles instalaram muito bem para mim.
2] Abra o Painel de Controle > Programas e Recursos > Veja as atualizações instaladas. Aqui você pode desinstalar a atualização ofensiva que você pode ter instalado recentemente, pouco antes de seu problema começar.
3] Use a Restauração do Sistema para restaurar seu computador de volta a um ponto bom anterior.
Diga-nos se alguma destas coisas funcionou para si ou se tem outras ideias.
Ler também:(Alaska)
Falha ao configurar as atualizações do Windows. Revertendo alterações.
RECOMENDADO: Clique aqui para solucionar erros do Windows e otimizar o desempenho do sistema
Bruno é um entusiasta de Windows desde o dia em que teve seu primeiro PC com Windows 98SE. Ele é um Windows Insider ativo desde o Dia 1 e agora é um Windows Insider MVP. Ele tem testado serviços de pré-lançamento em seu Windows 10 PC, Lumia e dispositivos Android.
