Atualizado em January 2025: Pare de receber mensagens de erro que tornam seu sistema mais lento, utilizando nossa ferramenta de otimização. Faça o download agora neste link aqui.
- Faça o download e instale a ferramenta de reparo aqui..
- Deixe o software escanear seu computador.
- A ferramenta irá então reparar seu computador.
No Windows 10/8/7, sempre que você criar um novo arquivo ou pasta, o sistema operacional Windows atribui a ele um conjunto de permissões padrão, chamado
Permissões Eficazes
. Você pode, às vezes, querer ou precisar mudar essas permissões.
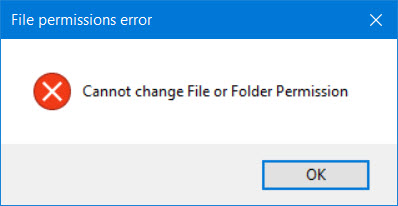
Tabela de Conteúdos
Não é possível alterar a Permissão de Arquivo ou Pasta
Atualizado: janeiro 2025.
Recomendamos que você tente usar esta nova ferramenta. Ele corrige uma ampla gama de erros do computador, bem como proteger contra coisas como perda de arquivos, malware, falhas de hardware e otimiza o seu PC para o máximo desempenho. Ele corrigiu o nosso PC mais rápido do que fazer isso manualmente:
- Etapa 1: download da ferramenta do reparo & do optimizer do PC (Windows 10, 8, 7, XP, Vista - certificado ouro de Microsoft).
- Etapa 2: Clique em Iniciar Scan para encontrar problemas no registro do Windows que possam estar causando problemas no PC.
- Clique em Reparar tudo para corrigir todos os problemas
Mas se por algum motivo, você não puder definir permissões personalizadas, para arquivos ou pastas, aqui estão algumas coisas que você pode tentar, dependendo dos seus sintomas.
-
Se a aba Segurança não estiver visível:(Alaska)
Se você pode ver apenas a guia Compartilhamento e NÃO a guia Segurança, verifique as Propriedades dessa unidade. A guia Segurança é visível apenas em unidades NTFS e NÃO será visível se você estiver usando o sistema de arquivos FAT. -
Se as marcas de verificação desaparecerem mesmo depois de ter feito e guardado as alterações:(Alaska)
Se você tiver definido permissões e, em seguida, aplicá-las a qualquer coisa, além do local padrão, (esta pasta, subpasta e arquivos) Windows Vista e, posteriormente, adiciona uma marca de seleção na caixa Permissões especiais. Agora você pode ver as permissões aplicadas clicando em Avançado > Editar > selecionar o Usuário/Grupo > Clique em Editar. Você pode ter que rolar para a parte inferior da lista de Permissões para visualizá-la. -
Você acha que as marcas de seleção para alguns usuários estão sombreadas e na caixa de diálogo Permissões, as caixas de seleção para esses usuários estão indisponíveis:(Alaska)
Essas permissões são herdadas da pasta na qual o arquivo/pasta está armazenado e não são definidas explicitamente. Para quebrar a cadeia de herança, você tem que, na aba Segurança, clicar em ‘Avançado’ na caixa ‘Configurações avançadas de segurança’, depois em Editar e finalmente limpar ‘Incluir permissões herdáveis do pai dos objetos’. -
Se as configurações de Permissão não estiverem disponíveis:
Você precisa verificar os direitos de sua conta de usuário. Você está logado como membro do grupo Administradores? Ou você é o proprietário do objeto, para definir suas permissões? Se você está logado como um usuário padrão, você será capaz de ver apenas suas próprias configurações de permissão. Se você selecionar outro usuário/grupo na guia Segurança, a caixa de permissões não estará disponível.
Se isso não o ajudar, você pode usar o DropPermission para superar esse problema instantaneamente. Para mais soluções de problemas, você pode querer ver este post sobre como solucionar problemas de permissão de arquivos e pastas.
Veja este post se você receber Você precisará fornecer permissão do administrador para excluir esta mensagem de erro da pasta.
RECOMENDADO: Clique aqui para solucionar erros do Windows e otimizar o desempenho do sistema
Bruno é um entusiasta de Windows desde o dia em que teve seu primeiro PC com Windows 98SE. Ele é um Windows Insider ativo desde o Dia 1 e agora é um Windows Insider MVP. Ele tem testado serviços de pré-lançamento em seu Windows 10 PC, Lumia e dispositivos Android.
