Atualizado em April 2025: Pare de receber mensagens de erro que tornam seu sistema mais lento, utilizando nossa ferramenta de otimização. Faça o download agora neste link aqui.
- Faça o download e instale a ferramenta de reparo aqui..
- Deixe o software escanear seu computador.
- A ferramenta irá então reparar seu computador.
Geralmente, o que quer que naveguemos usando
Internet Explorer
Sempre salva alguns dos dados dentro da pasta de arquivos temporários para que possa nos oferecer uma experiência de navegação mais rápida. Os dados temporariamente salvos cobrem as páginas web em cache, imagens e outras mídias. Por padrão, o último
Internet Explorer 11
, salva os Arquivos Temporários da Internet e os dados do site na pasta no seguinte local:
C:Users
Dados do aplicativo Localização Microsoft WindowsetCache
É possível modificar o local de armazenamento temporário de dados da seguinte maneira.
Aberto
Internet Explorer
janela de configurações ou executar
Geral
tabulação de
Propriedades da Internet
clique em
Configurações
sob
Histórico de navegação
rumo. No
Configurações de dados do site
você tem a opção de mover a localização do arquivo temporário para a pasta desejada, consulte a captura de tela abaixo.
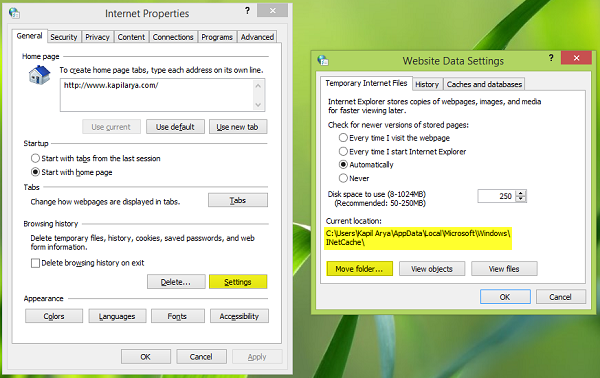
Recentemente, eu mudei a localização do arquivo de internet temporário seguindo o caminho mencionado acima, mas quando eu tentei restaurá-lo de volta ao padrão, ele não vai funcionar. Eu não consegui restaurar a pasta de arquivos temporários da Internet.
Quando ele usou a opção Move to para restaurar, os arquivos temporários foram gerados em
C:Users
Temporary Internet Files(Alaska)
localização e não no padrão
C:Users
localização.
Reinicialização
Internet Explorer
não corrigiu esse problema, então aqui está como corrigi-lo, editando o Registro do Windows.
Tabela de Conteúdos
Restaurar a pasta de arquivos temporários da Internet para o Internet Explorer 11
Atualizado: abril 2025.
Recomendamos que você tente usar esta nova ferramenta. Ele corrige uma ampla gama de erros do computador, bem como proteger contra coisas como perda de arquivos, malware, falhas de hardware e otimiza o seu PC para o máximo desempenho. Ele corrigiu o nosso PC mais rápido do que fazer isso manualmente:
- Etapa 1: download da ferramenta do reparo & do optimizer do PC (Windows 10, 8, 7, XP, Vista - certificado ouro de Microsoft).
- Etapa 2: Clique em Iniciar Scan para encontrar problemas no registro do Windows que possam estar causando problemas no PC.
- Clique em Reparar tudo para corrigir todos os problemas
1.
Imprensa
Windows Key + R
combinação, tipo colocado
regedit
em
Run
caixa de diálogo e pressione
Enter
para abrir o
Editor do Registro.

?0479ea
2.
Navegue aqui:
HKEY_USERS.DEFAULTSoftwareMicrosoftWindowsCurrentVersionExplorerUser Shell Folders(Alaska)
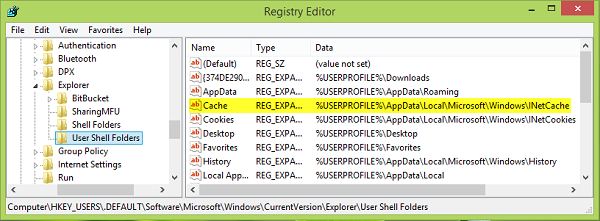
3.
No painel direito da janela acima mostrada, procure pela string de registro chamada como
Cache
. Ele deve estar mostrando o local personalizado que você forneceu para salvar dados temporários. Clique duas vezes no mesmo para obter isto:
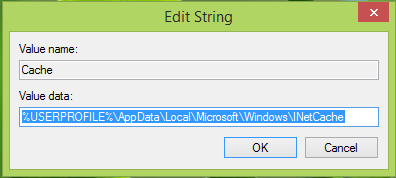
4.
No
Processar cadeia
caixa tão aberta agora, coloque o
Dados de valor
que é o local de armazenamento de arquivo temporário padrão como segue e clique em
OK
:
USERPROFILE%AppDataLocalMicrosoftWindowsINetCache(Alaska)
5.
Em seguida, vá até a seguinte chave de registro e faça a mesma manipulação que fizemos no passo anterior para o
Cache
chave:
HKEY_CURRENT_USERSoftwareMicrosoftWindowsCurrentVersionExplorerUser Shell Folders(Alaska)
Quando terminar, você pode fechar o
Editor do Registro
e reinicie a máquina para corrigir o seu problema.
Diga-nos se isto ajudou.
RECOMENDADO: Clique aqui para solucionar erros do Windows e otimizar o desempenho do sistema
Enzo é um fã entusiasta do Windows que gosta de resolver problemas do Windows em particular e falar sobre tecnologias MS em geral.
