Atualizado em November 2024: Pare de receber mensagens de erro que tornam seu sistema mais lento, utilizando nossa ferramenta de otimização. Faça o download agora neste link aqui.
- Faça o download e instale a ferramenta de reparo aqui..
- Deixe o software escanear seu computador.
- A ferramenta irá então reparar seu computador.
Se você receber uma mensagem
Não foi possível mover o diretório de extensão para o perfil (Alaska)
quando você tenta instalar uma extensão do navegador da loja virtual Chrome no
Google Chrome
no Windows 10/8/7, então este post mostrará como corrigir o problema.
Tabela de Conteúdos
Não foi possível mover o diretório de extensão para o perfil
Atualizado: novembro 2024.
Recomendamos que você tente usar esta nova ferramenta. Ele corrige uma ampla gama de erros do computador, bem como proteger contra coisas como perda de arquivos, malware, falhas de hardware e otimiza o seu PC para o máximo desempenho. Ele corrigiu o nosso PC mais rápido do que fazer isso manualmente:
- Etapa 1: download da ferramenta do reparo & do optimizer do PC (Windows 10, 8, 7, XP, Vista - certificado ouro de Microsoft).
- Etapa 2: Clique em Iniciar Scan para encontrar problemas no registro do Windows que possam estar causando problemas no PC.
- Clique em Reparar tudo para corrigir todos os problemas
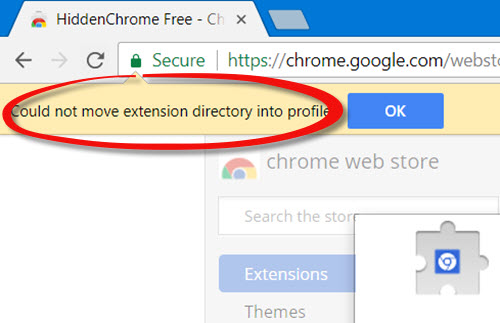
Você verá esta mensagem quando você tentar instalar uma extensão, e o navegador não for capaz de mover o diretório de extensão e arquivos em sua pasta de perfil. Tente estas sugestões e veja se alguma delas faz o problema desaparecer.
1] Fechar o navegador Chrome,
restart it
após um minuto e veja se consegue instalar a extensão novamente. Se necessário, execute o Chrome.exe como administrador e tente.
2] Abra o Chrome e pressione
Ctrl+Shift Del
chaves para
limpar o cache da Internet e os dados de navegação
…Arkansas.
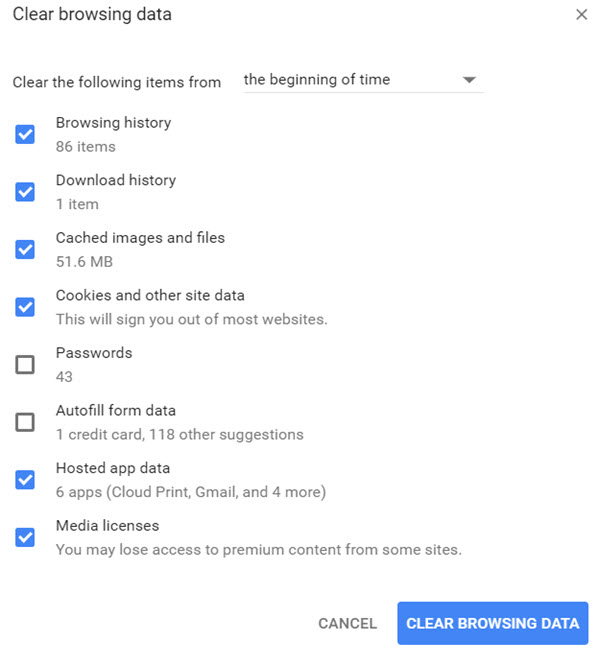
Você pode selecionar todos, exceto Senhas e preenchimento automático de dados do formulário e clicar no botão
Limpar dados de navegação
botão.
3] Feche o navegador Chrome. Abra o Explorador de ficheiros e copie e cole o seguinte caminho na barra de endereços e prima Enter:
%LocalAppData%GoogleChromeUser Data
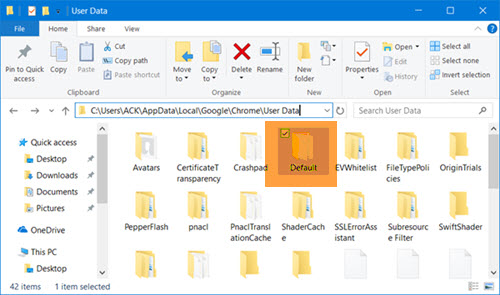
Localizar
Padrão
e renomeá-lo como Backup padrão.
Agora abra o Chrome novamente. Uma nova pasta Default será automaticamente recriada. Agora tente instalar a extensão do navegador e veja.
4] Se nada ajuda você pode ter que
Reset Chrome
ou reinstale o navegador.
Avise-nos se algo aqui o ajudou a resolver o problema.
Veja este post se você estiver enfrentando vários problemas do Google Chrome com o Windows 10.
RECOMENDADO: Clique aqui para solucionar erros do Windows e otimizar o desempenho do sistema
O autor, Caua, adora usar seus talentos aprendidos para escrever software como um hobby. Ele também gosta de brincar com o Photoshop e é um apaixonado por Windows, Software, Gadgets & Tech. Lee estudou Visual Basic, C+++ e Networking.
