Atualizado em November 2024: Pare de receber mensagens de erro que tornam seu sistema mais lento, utilizando nossa ferramenta de otimização. Faça o download agora neste link aqui.
- Faça o download e instale a ferramenta de reparo aqui..
- Deixe o software escanear seu computador.
- A ferramenta irá então reparar seu computador.
Se você receber uma mensagem de erro
Não há mais arquivos(Alaska)
quando você tenta salvar qualquer arquivo em um disco rígido local no seu
Computador Windows
então este post pode ser capaz de te ajudar. Isto pode acontecer com qualquer arquivo, incluindo texto, documento, imagem, etc. No entanto, isso acontece principalmente com arquivos associados ao Photoshop, Adobe Acrobat X, Microsoft Office, etc.
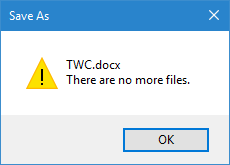
Tabela de Conteúdos
Não há mais arquivos
Atualizado: novembro 2024.
Recomendamos que você tente usar esta nova ferramenta. Ele corrige uma ampla gama de erros do computador, bem como proteger contra coisas como perda de arquivos, malware, falhas de hardware e otimiza o seu PC para o máximo desempenho. Ele corrigiu o nosso PC mais rápido do que fazer isso manualmente:
- Etapa 1: download da ferramenta do reparo & do optimizer do PC (Windows 10, 8, 7, XP, Vista - certificado ouro de Microsoft).
- Etapa 2: Clique em Iniciar Scan para encontrar problemas no registro do Windows que possam estar causando problemas no PC.
- Clique em Reparar tudo para corrigir todos os problemas
Se este problema começou recentemente, veja se uma Restauração do Sistema ajuda. Se não, aqui estão algumas coisas que você pode tentar.
1] Stop ADSM Service
De acordo com alguns, este problema ocorre devido à presença do ASUS Data Security Manager no seu sistema. Então se você tem um
ASUS
e você enfrentar esse problema, você pode desativar o serviço ADSM e ver se isso ajuda. Para isso, você precisa abrir
Serviços
. Para isso, pesquise por services.msc na caixa de pesquisa da barra de tarefas e pressione Enter. Localize o
Serviço ADSM
e clique no botão
Parar
botão. Você pode clicar duas vezes nele e selecionar a opção para
Deficiência
também. Se a solução acima mencionada está funcionando para você, você precisa desinstalar este aplicativo. Você pode usar qualquer desinstalador de software ou o Painel de Controle para desinstalar este software.
2] Desabilitar Startups
Sugerimos que faça um Clean Boot e veja. Uma vez lá, selecione o
Ocultar todos os Microsoft Services
e depois clique em
Desabilitar tudo
. Se esse problema não ocorrer, você pode precisar solucionar problemas manualmente desativando uma inicialização após a outra – já que isso significa que algum aplicativo ou serviço de terceiros é responsável por esse problema.
Se você estiver usando o Windows 10, abra
Gerente de Tarefas
e mudar para
Arranque
tab. Selecione cada programa um a um e pressione o botão
Deficiência
botão.
(Louisiana141414)
Em seguida, pressione Win + R > digite
msconfig(Alaska)
> mudar para
Serviços
guia > clique em
Desactivar todos
para remover todos os serviços. Isso desabilitará todos os serviços não críticos da Microsoft e todos os serviços de terceiros.
Reinicie sua máquina e verifique se você pode salvar qualquer arquivo ou não. Se puder, você precisa repetir o processo – mas desta vez, você precisa selecionar um programa de cada vez para descobrir o aplicativo que está causando problemas.
3] Executar o verificador de arquivos do sistema (Alaska)
Este é um solucionador de problemas comum no Windows, e você pode usar o mesmo para corrigir este problema também. Para isso, abra o prompt de comando com privilégio de administrador. Depois disso, digite este comando para executar o System File Checker.
sfc /scannow
Vai levar algum tempo para terminar a tarefa. Quando o processo terminar, reinicie seu computador e veja.
4] Verificar erros no disco
Execute a verificação de erros de disco executando o seguinte comando chkdsk no prompt de comando (Administrador) e veja se isso ajuda.
/f
Tudo de bom!
Ver este post se você receber O sistema não consegue encontrar a mensagem especificada no arquivo .
RECOMENDADO: Clique aqui para solucionar erros do Windows e otimizar o desempenho do sistema
Enzo é um fã entusiasta do Windows que gosta de resolver problemas do Windows em particular e falar sobre tecnologias MS em geral.
