Atualizado em November 2024: Pare de receber mensagens de erro que tornam seu sistema mais lento, utilizando nossa ferramenta de otimização. Faça o download agora neste link aqui.
- Faça o download e instale a ferramenta de reparo aqui..
- Deixe o software escanear seu computador.
- A ferramenta irá então reparar seu computador.
Às vezes, o bloqueio de números (Num Lock Key) no Windows 10 pode não funcionar mesmo quando está ativado, tornando as coisas inconvenientes para aqueles que trabalham com dígitos. Se você está enfrentando o mesmo problema, você vai encontrar várias soluções neste artigo. Nós já vimos o que fazer se o Num Lock não está funcionando devido ao Fast Startup agora vamos ver o que podemos fazer quando isso acontece no caso geral.

Tabela de Conteúdos
O Num Lock não funciona no Windows 10
Atualizado: novembro 2024.
Recomendamos que você tente usar esta nova ferramenta. Ele corrige uma ampla gama de erros do computador, bem como proteger contra coisas como perda de arquivos, malware, falhas de hardware e otimiza o seu PC para o máximo desempenho. Ele corrigiu o nosso PC mais rápido do que fazer isso manualmente:
- Etapa 1: download da ferramenta do reparo & do optimizer do PC (Windows 10, 8, 7, XP, Vista - certificado ouro de Microsoft).
- Etapa 2: Clique em Iniciar Scan para encontrar problemas no registro do Windows que possam estar causando problemas no PC.
- Clique em Reparar tudo para corrigir todos os problemas
1] Resolução de problemas no estado de Clean Boot
Uma inicialização limpa é usada para diagnosticar e posteriormente solucionar problemas com seu sistema. Durante uma inicialização limpa, iniciamos o sistema com um número mínimo de drivers e programas de inicialização que ajudam a isolar a causa com software interferente.
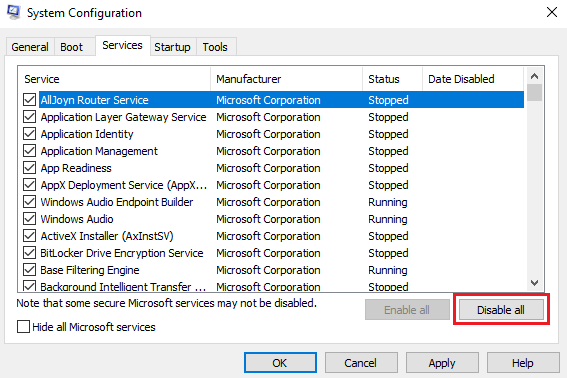
Uma vez inicializado no Estado de inicialização limpa, ative um processo após o outro e veja qual processo faz o problema aparecer. Assim você pode encontrar o infrator.
2] Atualize seus drivers de dispositivo
Sempre que qualquer hardware mostrar um problema, devemos atualizar os drivers do dispositivo. Abra o Gerenciador de Dispositivos e atualize o driver do Teclado. 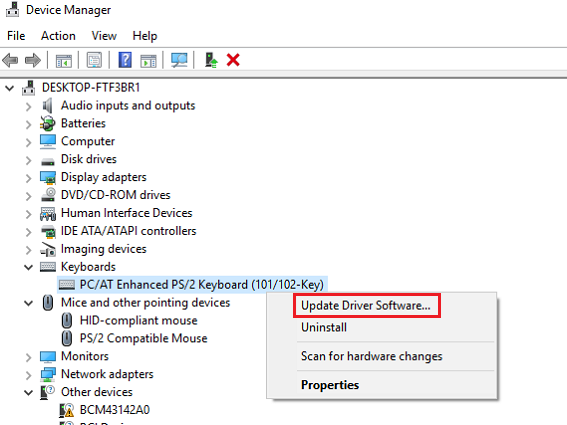
Se isso não funcionar, você pode considerar baixar drivers diretamente do site do fabricante e reinstalá-los.
3] Instalar o driver no modo de compatibilidade
Se os drivers existentes não forem compatíveis mesmo após uma atualização, você pode baixá-los do site do fabricante e instalá-los no Modo de Compatibilidade e ver se funcionam. Aqui está como fazê-lo.
- Clique com o botão direito do mouse no arquivo de configuração do driver, vá até Propriedades e selecione a guia Compatibilidade.
-
Verifique o
Execute este programa no modo Compatibilidade
opção. - Selecione uma versão anterior suportada pelo software.
- Clique em Aplicar seguido por OK
- Instale o driver como ele deve ser instalado.
- Aguarde até que a instalação termine e reinicie o dispositivo.
Se a causa raiz do problema são drivers desatualizados ou drivers incompatíveis, este método certamente resolverá o problema. Você pode visitar o site do fabricante e baixar os drivers de teclado numérico atualizados. No entanto, há uma chance de que os drivers não sejam o problema. Para isso, existe o próximo método.
4] Desliga a chave do rato
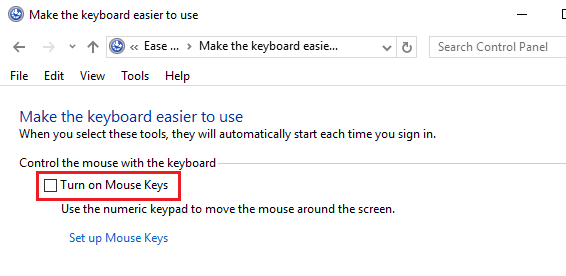
Experimenta isto e vê se ajuda:
- Vá até o Painel de Controle a partir do Menu Iniciar.
- Navegue até o Centro de Facilidade de Acesso.
- Vá para Facilitar a utilização do teclado.
-
Navegue até Controle o mouse com o teclado e desmarque o
Ligar as Chaves do Rato
opção. -
Clique em
Aplicar
e depois em OK.
Basicamente, tudo pode resumir-se a um simples problema de configurações, que se verdadeiro seria resolvido nesta etapa. Você deve estar pronto para ir.
5] Método do Editor de Registro
Há ainda uma outra opção que você pode usar mesmo que o método do mouse key funcione. Se você quer usar um método elaborado ou se você realmente precisa de outra solução, é esta. Lembre-se, uma vez que você está fazendo alterações no Registro do Windows, será sábio criar um ponto de Restauração do Sistema apenas no caso de algo correr mal. Depois de ter feito isso, siga estes passos.
Corra
regedit
para abrir o Editor de Registro.
Navegue até a seguinte chave:
HKEY_CURRENT_USERPainel de Controle Keyboard
Localize a string do registro chamada InitialKeyboardIndicators. Você encontrará isso no painel direito da chave de registro do teclado. Clique duas vezes e defina os dados de valor como ‘2‘, clique em OK.
Agora navegue até esta chave:
HKEY_USERS.DEFAULT Painel de ControloKeyboard
Agora defina uma cadeia de registro no nome InitialKeybaordIndicators e defina o valor para (Alabama1640)48.
Clique
OK
e feche o Editor de Registro.
Reinicie o dispositivo.
Temos trabalhado em todas as possíveis soluções de nível de software aqui, e se o problema persistir, podemos assumir com segurança que é com o hardware, algo para o qual um técnico precisa ser consultado.
RECOMENDADO: Clique aqui para solucionar erros do Windows e otimizar o desempenho do sistema
Vitor é um fã entusiasta do Windows que gosta de resolver problemas do Windows 10 em particular e escrever sobre sistemas Microsoft normalmente.
