Atualizado em November 2024: Pare de receber mensagens de erro que tornam seu sistema mais lento, utilizando nossa ferramenta de otimização. Faça o download agora neste link aqui.
- Faça o download e instale a ferramenta de reparo aqui..
- Deixe o software escanear seu computador.
- A ferramenta irá então reparar seu computador.
Se você tem um computador Windows que usa uma GPU (Graphics Processing Unit) feita pela NVIDIA, pode haver momentos em que você teria enfrentado alguns erros. O que é realmente comum é que diz
Display driver parou de responder
.
Descreve-o ainda mais dizendo:
Driver de exibição NVIDIA Windows Kernal Mode Driver, Version xxx.xx parou de responder e recuperou com sucesso
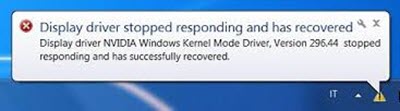
Isso não nos diz nada sobre a causa do erro ou uma correção permanente. Isto é assim porque ele nunca corrige permanentemente como este problema é visto várias vezes e muitas vezes. Bem, nós entramos no Visualizador de Eventos para ver o log que mostra as principais causas deste erro. O principal erro que surgiu foi o Kernal Driver da NVIDIA é corrupto. Ou talvez o driver esteja desatualizado ou incompatível.
O que acontece é que o driver de configurações do Windows Visual entra em conflito com o driver da NVIDIA e causa esse erro. Vamos apenas discutir como corrigir esse erro.
Tabela de Conteúdos
NVIDIA Kernal Mode Driver parou de responder
1] Limpar instalar o driver NVIDIA
Atualizado: novembro 2024.
Recomendamos que você tente usar esta nova ferramenta. Ele corrige uma ampla gama de erros do computador, bem como proteger contra coisas como perda de arquivos, malware, falhas de hardware e otimiza o seu PC para o máximo desempenho. Ele corrigiu o nosso PC mais rápido do que fazer isso manualmente:
- Etapa 1: download da ferramenta do reparo & do optimizer do PC (Windows 10, 8, 7, XP, Vista - certificado ouro de Microsoft).
- Etapa 2: Clique em Iniciar Scan para encontrar problemas no registro do Windows que possam estar causando problemas no PC.
- Clique em Reparar tudo para corrigir todos os problemas
Primeiro de tudo, baixe a última versão do Display Driver Uninstaller.
Em seguida, inicialize no Windows 10 no Modo de Segurança.
Agora, execute o Display Driver Uninstaller clicando duas vezes no arquivo executável e instale-o.
Depois de terminada a instalação, você tem que abrir o programa e ele mostrará uma tela como esta.
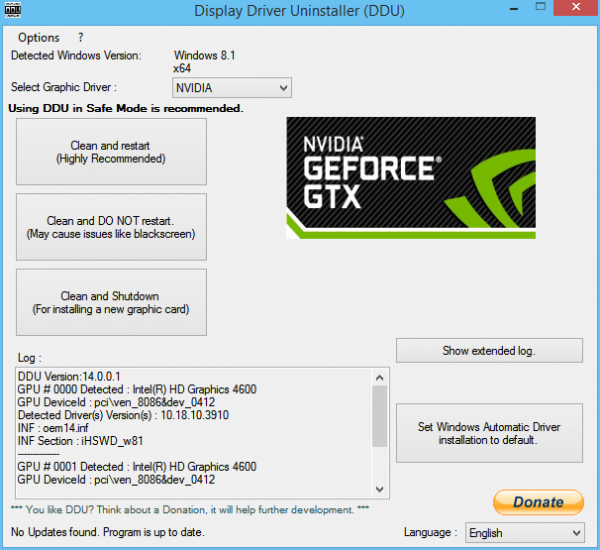
Então, como você vê na imagem, clique em Limpar e Reiniciar
Assim que o computador reiniciar, baixe os drivers NVIDIA.
Selecione seu
Tipo de Produto, Série de Produto, Produto, Sistema Operacional e Língua
que se adapte às suas especificações de hardware e requisitos pessoais.
Clique em
Busca
e irá mostrar o último driver disponível disponível de acordo com a informação que você digitou.
Agora clique em
Concordo e Download
para começar a baixar o último arquivo executável do driver.
Após o download ser feito, execute o arquivo executável e selecione
Personalizado
clique em
Next
Então selecione
Instalação limpa
e prossiga. Isso irá instalar o driver mais recente no seu computador.
Agora, reinicie a sua máquina.
Se o erro persistir, tente obter uma versão mais antiga do driver e verifique se isso funciona.
2] Ajuste para melhor desempenho
Primeiro de tudo, pressione isso
WINKEY + R
para começar a correr.
Agora, digite
sysdm.cpl
dentro da janela de corrida e depois acerte
OK
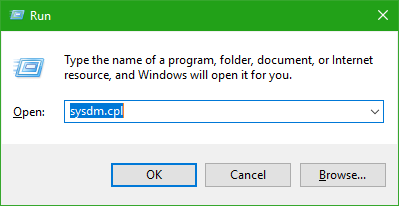
Navegue até o
Avançado
e sob a guia
Performance
clique na coluna
Configurações
Para desmarcar todas as opções, clique no botão
Ajuste para melhor desempenho
botão de rádio.
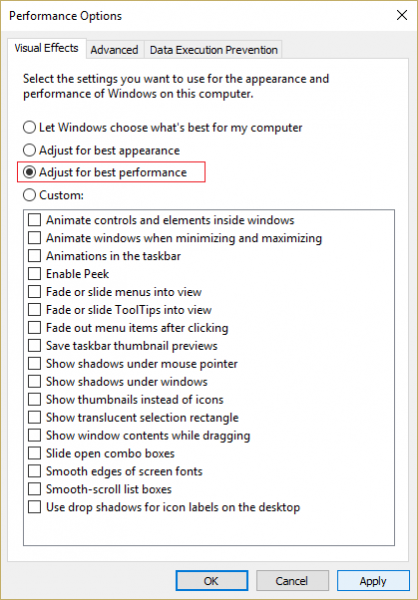
Agora, você tem que checar os seguintes botões:
- Bordas suaves de fontes de tela
- Smooth-scroll list boxes
- Usar sombras para etiquetas de ícones na área de trabalho
Clique em
OK
para aplicar todas as configurações modificadas.
Reboot
seu PC para aplicar todas as novas configurações finalmente.
Agora, o erro deve ter sido corrigido corretamente.
3] Configuração PhysX
Aberto
Painel de Controle NVIDIA
clicando com o botão direito do rato numa área vazia do ambiente de trabalho. Ou você pode apenas clicar com o botão direito do mouse no logotipo da NVIDIA na bandeja do sistema.
Agora, expanda as configurações 3D
opção em 3 subopções.
Dessas subopções, selecionar
Configure Surround,
PhysX
.
Lá você terá que selecionar sua placa de vídeo sob a divisão Processador em vez de Auto-selecionar.
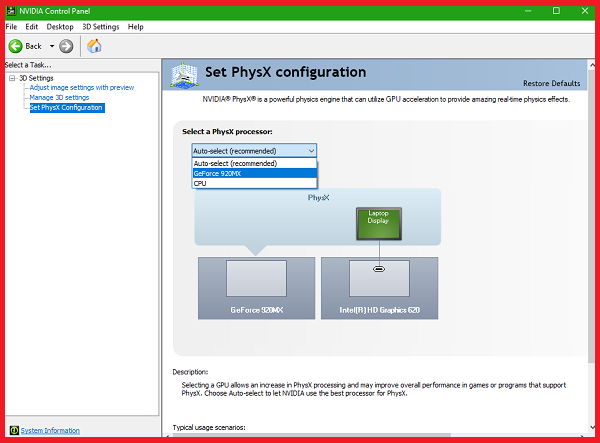
Hit
Aplicar
definir todas as suas novas configurações.
Reinicie sua máquina
para inicializar sua máquina com todas as novas configurações e correções.
4] Definições 3D
Aberto
Painel de Controle NVIDIA
clicando com o botão direito do rato numa área vazia do ambiente de trabalho. Ou você pode apenas clicar com o botão direito do mouse no logotipo da NVIDIA na bandeja do sistema.
Agora, expanda a opção Configurações 3D em 3 subopções.
Dessas subopções, selecionar
Gerenciar configurações 3D
.
Agora, vá até
Vertical Sync
sob eu gostaria de usar as seguintes configurações 3D
Em Vertical Sync, selecione
Off
ou
Força Desligada
Isso irá desabilitar o Vertical Sync.
Hit
Aplicar
definir todas as suas novas configurações.
Reinicie sua máquina para inicializar sua máquina com todas as novas configurações e correções.
5] Verifique as configurações do Registro
Primeiro de tudo, pressione aquele WINKEY+R para iniciar o Run.
Agora, digite
regedit
dentro da janela de corrida e depois acerte
OK
Clique em
Sim
no UAC Prompt.
Agora, navegue para o seguinte endereço
HKEY_LOCAL_MACHINESYSTEMCurrentControlSetControlGraphicsDrivers
Clique com o botão direito do mouse no
Drivers Gráficos
e clique em Novo > Valor DWORD (32 bits).
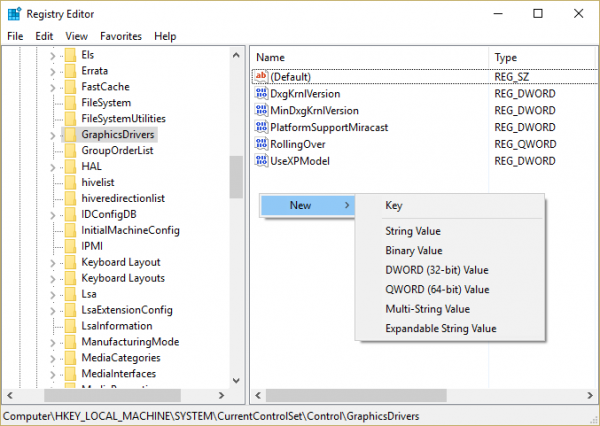
Conjunto
TdrDelay(Alaska)
como o nome para o DWORD.
Então selecione
Hexadecimal
asa a base.
E agora, defina o valor para
8
…Arkansas.
Isso mudará o tempo de resposta da GPU NVIDIA (Graphics Processing Unit) de 2 segundos para 8 segundos agora.
Basta clicar em
OK
para salvar o regitry.
Agora, reinicie
a sua máquina para aplicar esta correcção.
Agora, eu suponho que pelo menos uma correção dos 5 acima irá corrigir o problema do Driver da GPU NVIDIA>. Se você ainda tiver problemas com o driver da placa de vídeo NVIDIA, certifique-se de comentá-los. Vou tentar o meu melhor para corrigi-los para você. Ou então, se você tiver quaisquer outros métodos para corrigir este problema, por favor, comente. Sua ajuda será apreciada por muitos.
Ler em seguida(Alaska)
: O condutor deixou de responder e recuperou.
RECOMENDADO: Clique aqui para solucionar erros do Windows e otimizar o desempenho do sistema
Enzo é um fã entusiasta do Windows que gosta de resolver problemas do Windows em particular e falar sobre tecnologias MS em geral.
