Atualizado em December 2024: Pare de receber mensagens de erro que tornam seu sistema mais lento, utilizando nossa ferramenta de otimização. Faça o download agora neste link aqui.
- Faça o download e instale a ferramenta de reparo aqui..
- Deixe o software escanear seu computador.
- A ferramenta irá então reparar seu computador.
Talvez eu perdi, mas alguns usuários parecem estar enfrentando um problema em
Internet Explorer 10
que o seu
Botão Voltar(Alaska)
não funciona às vezes. Na verdade, pesquisando um pouco na Internet, descobri que muitos parecem estar enfrentando este problema desde o seu lançamento, e o problema ainda está sendo enfrentado pelos usuários do Internet Explorer 10 como é evidente a partir deste post do fórum. Bem, até um momento em que a Microsoft não liberar uma correção de trabalho para ele, se você está enfrentando o
você pode usar
Alt+Combinação de teclado esquerdo
para voltar atrás ou tentar estes passos de solução de problemas.
Tabela de Conteúdos
Internet Explorer 10 botão voltar não funciona corretamente
Atualizado: dezembro 2024.
Recomendamos que você tente usar esta nova ferramenta. Ele corrige uma ampla gama de erros do computador, bem como proteger contra coisas como perda de arquivos, malware, falhas de hardware e otimiza o seu PC para o máximo desempenho. Ele corrigiu o nosso PC mais rápido do que fazer isso manualmente:
- Etapa 1: download da ferramenta do reparo & do optimizer do PC (Windows 10, 8, 7, XP, Vista - certificado ouro de Microsoft).
- Etapa 2: Clique em Iniciar Scan para encontrar problemas no registro do Windows que possam estar causando problemas no PC.
- Clique em Reparar tudo para corrigir todos os problemas
Antes de prosseguir,
executar Windows Update(Alaska)
e certifique-se de ter todas as últimas atualizações instaladas.
1]
Iniciar o Internet Explorer 10 no modo sem add-ons
e ver se faz com que o problema desapareça. Abra um CMD elevado, digite
.exe -extoff
e pressione Enter para abrir o Internet Explorer no modo Sem Add-ons.
Para isolar o complemento problemático do navegador, você pode usar o IE’s
Gerir Add-ons
característica. Desative os add-ons um a um e veja se algum dos add-ons instalados é responsável pela criação deste problema.
2]
Desligue e ligue o Internet Explorer
e ver se ajuda
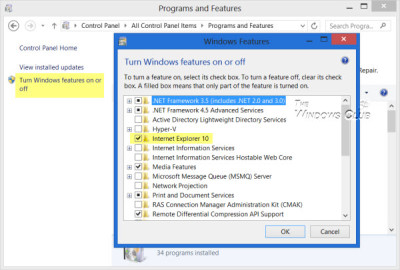
Abra o painel de controle > Todos os itens do painel de controle > Programas e recursos > Ative ou desative os recursos do Windows. Agora desmarque a caixa Internet Explorer 10. Clique em OK. Uma vez terminada a desinstalação, reinicie o computador. Agora, abra novamente esta configuração e, desta vez, marque a caixa Internet Explorer e reinicie seu computador.
3]
Reset Internet Explorer
Se você achar que o seu Internet Explorer não está funcionando da maneira que você quer, você pode facilmente redefinir as configurações do Internet Explorer para o padrão deste post se você acha que precisa de repair Internet Explorer.
4]
Desinstalar o Internet Explorer 10
Abra o painel de controle > Todos os itens do painel de controle > Programas e recursos > Atualizações instaladas. Procure o Windows Internet Explorer no Microsoft Windows. Clique com o botão direito do mouse no Windows Internet Explorer (acho que deve ser KB2718695) e, em seguida, clique em Desinstalar. Quando o processo estiver concluído, reinicie o PC para terminar a desinstalação. A versão anterior do IE será restaurada.
Utilize esta opção se quiser desinstalar o Internet Explorer e voltar à versão anterior do seu IE. Não é possível desinstalar completamente a versão do IE com a qual o seu Windows foi enviado. Desta forma, você desinstala as versões posteriores e volta à versão anterior.
Espero que algo ajude!
Embora eu não tenha enfrentado este problema, gostaria de saber se algum de vocês enfrentou.
RECOMENDADO: Clique aqui para solucionar erros do Windows e otimizar o desempenho do sistema
Renan descreve-se como um fã apaixonado do Windows que adora resolver problemas do Windows mais do que qualquer outra coisa e escrever sobre tecnologias MS em geral.
