Atualizado em January 2025: Pare de receber mensagens de erro que tornam seu sistema mais lento, utilizando nossa ferramenta de otimização. Faça o download agora neste link aqui.
- Faça o download e instale a ferramenta de reparo aqui..
- Deixe o software escanear seu computador.
- A ferramenta irá então reparar seu computador.
Houve casos em que os usuários descobriram que o seu
Windows laptop apenas não vai hibernar
. Se você está enfrentando esse problema com seu laptop Windows 10/8/7, então você pode tentar algumas dessas etapas de solução de problemas.
Tabela de Conteúdos
O laptop Windows não irá Hibernate
Atualizado: janeiro 2025.
Recomendamos que você tente usar esta nova ferramenta. Ele corrige uma ampla gama de erros do computador, bem como proteger contra coisas como perda de arquivos, malware, falhas de hardware e otimiza o seu PC para o máximo desempenho. Ele corrigiu o nosso PC mais rápido do que fazer isso manualmente:
- Etapa 1: download da ferramenta do reparo & do optimizer do PC (Windows 10, 8, 7, XP, Vista - certificado ouro de Microsoft).
- Etapa 2: Clique em Iniciar Scan para encontrar problemas no registro do Windows que possam estar causando problemas no PC.
- Clique em Reparar tudo para corrigir todos os problemas
1] A razão comum poderia ser condutores ultrapassados. É bem possível que algum driver de dispositivo desonesto possa estar impedindo seu laptop de entrar no modo de Hibernação. Um dispositivo de hardware como unidades flash USB e mouses USB pode realmente manter seu laptop acordado! A solução recomendada seria primeiro ver se você está usando os últimos drivers disponíveis para seus dispositivos. Se não, você pode querer
actualizar os drivers do seu dispositivo
antes de prosseguir. Você também pode precisar atualizar seus drivers para sua Placa de Vídeo.
Se atualizar seus drivers resolve o problema, bem e bem, senão você pode tentar os próximos passos.
2] Abrir Opções Avançadas de Potência através do Painel de Controlo e confirmar que
Allow Wake Timer
é ativado como mostrado na imagem.
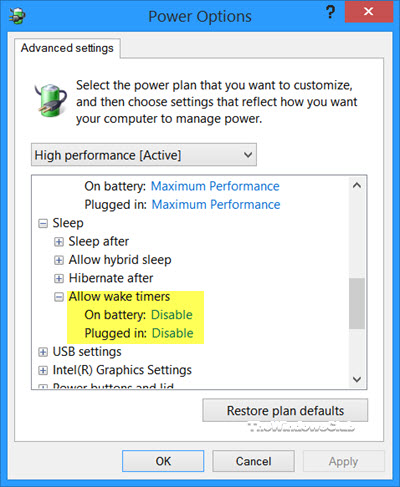
3] Usar o built-in
Solucionador de problemas de energia
e ver se consegue resolver o problema. Também o ajudará se o modo de espera não estiver funcionando.
4] Introduza os seus sistemas
BIOS
e verifique se os estados de poupança de energia, como Sono ou Hibernação, foram desligados. Em caso afirmativo, ligue os estados de poupança de energia e reinicie o seu computador portátil. Para entrar no BIOS, você precisa pressionar uma tecla específica enquanto o sistema está inicializando. Esta tecla depende do fabricante, por isso é bom descobrir qual tecla você precisa pressionar durante a inicialização. Você também verá esta informação enquanto seu sistema está inicializando.
5] Desative a inicialização rápida e veja se isso funciona para você.
6] Richard sugere o seguinte:
Se você tiver o VM Oracle Virtual Box ou um driver CISCO relacionado à rede instalado em seu computador,
desinstalar
reinicie seus computadores e veja o que funciona para você.
7] Se você precisa resolver problemas ou saber mais sobre os Planos de Energia no Windows 10/8/7, então você pode precisar usar o
Ferramenta de linha de comando PowerCFG
. Esta ferramenta ajuda-o a diagnosticar problemas de gestão de energia. Se você sente, você pode chage seu Power Plan e ver se isso ajuda.
Diga-nos se alguma destas ou outra coisa o ajudou a resolver esta questão.
Se o seu problema está relacionado, mas um pouco diferente, talvez alguns desses links o ajudem:(Alaska)
- Hibernate desliga o computador rodando Windows
- Evite que o Windows mude para o modo de suspensão, hibernação, modo de espera
- Impedir que o computador desperte do sono inesperadamente
- O computador Windows 7 é recolocado em hibernação mesmo depois de iniciar sessão.
RECOMENDADO: Clique aqui para solucionar erros do Windows e otimizar o desempenho do sistema
Renan descreve-se como um fã apaixonado do Windows que adora resolver problemas do Windows mais do que qualquer outra coisa e escrever sobre tecnologias MS em geral.
