Atualizado em January 2025: Pare de receber mensagens de erro que tornam seu sistema mais lento, utilizando nossa ferramenta de otimização. Faça o download agora neste link aqui.
- Faça o download e instale a ferramenta de reparo aqui..
- Deixe o software escanear seu computador.
- A ferramenta irá então reparar seu computador.
Os dispositivos de Superfície de Microsoft foram conhecidos para ser as substituições de laptop perfeitas. Se você é um
Superfície Microsoft
proprietário do dispositivo, então aqui está um excelente kit de ferramentas de diagnóstico para ajudá-lo a verificar a saúde do seu dispositivo e executar diagnósticos de hardware na superfície.
O
Microsoft Surface Diagnostic Toolkit
é uma ferramenta de diagnóstico leve e portátil que executa um conjunto de testes para diagnosticar o hardware de dispositivos Surface. Pesando menos de 3 MB, a ferramenta não requer qualquer instalação e pode ser executada a partir de um dispositivo USB ou através da rede. Além disso, ele executa uma série abrangente de testes cobrindo todos os aspectos de hardware do seu dispositivo para trazer à tona quaisquer erros/problemas que um usuário possa não estar ciente. Ele funcionará em dispositivos Surface rodando Windows 10, Windows 10 Pro ou Windows 10 S.
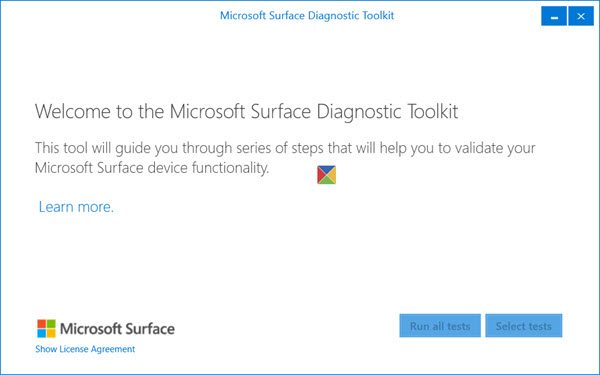
Tabela de Conteúdos
Microsoft Surface Diagnostic Toolkit
Executar o Microsoft Surface Diagnostic Toolkit requer a atenção do usuário e o processo de diagnóstico é uma atividade prática. Ao executar várias sequências de testes, você será solicitado a responder com determinadas ações ou observar o resultado do teste e, em seguida, clicar no botão Passar ou Falhar aplicável.
Os pré-requisitos
Antes de iniciar os testes, certifique-se de que providenciou o seguinte,
- Um ecrã externo com a ligação HDMI ou DisplayPort adequada
- Um dispositivo Bluetooth que pode ser colocado no modo de emparelhamento
- Um cartão MicroSD ou SD compatível com o seu dispositivo Surface
- A Surface Pen
- Espaço para mover o dispositivo de superfície
- Altifalantes ou auscultadores externos
Todos os pré-requisitos acima seriam necessários para testar vários componentes de hardware do seu dispositivo de superfície.
Testes de hardware realizados pelo Surface Diagnostic Toolkit
Atualizado: janeiro 2025.
Recomendamos que você tente usar esta nova ferramenta. Ele corrige uma ampla gama de erros do computador, bem como proteger contra coisas como perda de arquivos, malware, falhas de hardware e otimiza o seu PC para o máximo desempenho. Ele corrigiu o nosso PC mais rápido do que fazer isso manualmente:
- Etapa 1: download da ferramenta do reparo & do optimizer do PC (Windows 10, 8, 7, XP, Vista - certificado ouro de Microsoft).
- Etapa 2: Clique em Iniciar Scan para encontrar problemas no registro do Windows que possam estar causando problemas no PC.
- Clique em Reparar tudo para corrigir todos os problemas
Aqui está um olhar em vários testes de hardware que são executados usando o Microsoft Surface Diagnostic Toolkit. Os usuários devem observar que nem todos os testes se aplicam a cada dispositivo. Daqui a seleção do teste deve ser feita baseado no dispositivo. Os usuários podem escolher e escolher testes individuais que servem os seus dispositivos como mencionado em baixo.
Windows Update
Este teste verifica as atualizações mais recentes do Windows, incluindo drivers e firmware para o dispositivo Surface. Você será solicitado a reiniciar o dispositivo se necessário pelo Windows Update e, em seguida, precisará reiniciar o Microsoft Surface Diagnostic Toolkit novamente.
Informações sobre o dispositivo
Como o nome sugere, este teste traz informações básicas do sistema, como modelo de dispositivo, versão do sistema operacional, processador, memória e armazenamento. O ID do Dispositivo é registrado no nome do arquivo de registro e pode ser usado para identificar um arquivo de registro para um dispositivo específico.
Tipo Teste de cobertura
Este teste verifica o funcionamento adequado do teclado e do touchpad enquanto a Tampa do Tipo estiver ligada. O cursor deve se mover enquanto você desliza o touchpad, e a tecla Windows do teclado deve abrir o menu Iniciar ou a tela Iniciar para passar com sucesso neste teste.
Teste de teclado integrado
Este teste é semelhante ao teste de Tipo de Cobertura, com a única exceção de que aqui o teclado integrado na base do Livro de Superfície é testado em vez da Cobertura de Tipo. Os utilizadores devem ter em conta que este teste só é aplicável ao Surface Book e requer que o Surface Book seja acoplado ao teclado.
Testes de bateria
Nos testes de bateria, existem quatro testes diferentes, conforme mencionado abaixo.
- Teste de saúde da bateria: Verifica a saúde e o tempo de execução estimado após a bateria estar descarregada durante alguns segundos
-
Teste de bateria em modo de lona:
Aplicável apenas para o Surface Book, este teste requer que o dispositivo seja utilizado no modo Canvas. Aqui, a tela é conectada ao teclado para que quando o dispositivo é fechado, a tela permaneça virada para cima e visível. -
Teste de bateria no modo de prancheta:
Aplicável apenas para o Surface Book, este teste requer que o dispositivo seja utilizado no modo Clipboard. No modo de área de transferência, o Surface Book funciona a partir de uma bateria interna que é testada quando o Surface Book é desligado do teclado. -
Teste de bateria em modo Laptop:
Aplicável apenas para o Surface Book, este teste requer que o dispositivo seja utilizado no modo Laptop. No modo laptop, a tela ficará de frente para você quando o dispositivo estiver aberto, e o dispositivo pode ser usado da mesma forma que qualquer outro laptop.
Teste de gráficos discretos (dGPU)
Aplicável apenas para os modelos Surface Book com um processador gráfico discreto, este teste é usado para verificar o funcionamento do ventilador de refrigeração
Teste do fio de músculo
Para desligar o Surface Book do teclado, o software deve instruir o mecanismo de fecho do fio muscular a abrir. Isso normalmente é feito pressionando e segurando a tecla desacoplar no teclado. Este teste envia o mesmo sinal para a trava, que desbloqueia o Surface Book do teclado do Surface Book. Este teste é aplicável apenas para os modelos Surface Book.
Testes de pixel morto e artefatos de exibição
Este teste verifica o mau funcionamento dos pixels no seu dispositivo de superfície.
Testes de Digitalização
Os testes dos digitalizadores são ainda classificados em diferentes tipos são dados abaixo,
- Bordas digitalizadoras: Este teste destina-se a verificar o funcionamento adequado do deslize a partir das extremidades do dispositivo. Neste teste, um usuário desliza para dentro a partir do lado esquerdo ou direito da tela. Este teste solicita que você deslize pelas bordas da tela para chamar o Centro de Ação e a Exibição de tarefas.
- Uma pitada de digitalizador: Este teste verifica o bom funcionamento do gesto de beliscadura (quando aproxima dois dedos ou mais afastados). Este teste exibe uma imagem no Windows Picture Viewer e solicita que você amplie, mova e afaste o zoom da imagem. A imagem deve aproximar, mover e afastar o zoom à medida que os gestos são realizados.
- Toque de digitalizador: O ecrã táctil de superfície deve detectar a entrada em todo o ecrã do dispositivo igualmente.
- Teste de caneta digitalizadora: Este teste requer uma caneta Microsoft Surface Pen e verifica as linhas retas quando a caneta é pressionada para a tela. As linhas devem permanecer intactas para que o teste passe.
- Digitalizador multi-toque: Este teste é usado para verificar o funcionamento adequado dos multitoques. O usuário deve colocar todos os dedos na tela simultaneamente para realizar este teste.
Teste do botão Home
Também chamado de teste de botão do Windows, este teste verifica se a tela Iniciar ou o menu Iniciar é exibido quando o botão do Windows é pressionado.
Teste do balancim de volume
Este é um teste de volume, e o controle deslizante de volume deve mover-se para cima e para baixo quando o balancim é pressionado.
Outros testes
O Microsoft Surface Diagnostic Toolkit executa uma série de outros testes além dos acima mencionados. Alguns deles são dados abaixo.
- Teste Micro SD
- Teste de microfone
- Teste de saída de vídeo
- Teste do altifalante
- Teste de Bluetooth
- Teste da câmera
- Teste de rede
- Teste de potência
- Teste de banda larga móvel
- Teste do acelerômetro
- Teste do Gyrometer
- Teste de bússola
- Teste de luz ambiente
- Teste de orientação do dispositivo
- Teste de brilho
- Avaliação do sistema
- Teste do Monitor de Desempenho
- Recolha de lixeiras.
O Microsoft Surface Diagnostic Toolkit pode ser executado a partir da linha de comando ou como parte de um script.
Para descarregar a aplicação vá aqui. Também está disponível como parte das Ferramentas de Superfície para TI. Você pode baixar o Surface Diagnostic Toolkit for Windows 10 ou Windows 10 Pro,
SurfaceDiagnosticToolkit_SA.exe
clicando aqui. Execute a ferramenta e siga as instruções na tela. Para obter mais informações sobre os testes, visite TechNet.
Kit de ferramentas de diagnóstico de superfície disponível na Windows Store
Se você é um
Superfície Laptop
usuário, que executa o
Windows 10 S
você pode baixar o Surface Diagnostic Toolkit da Loja do Windows.
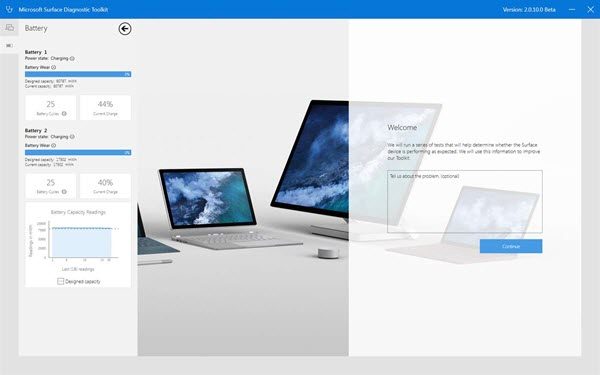
Educador de peças, detetive de peças e médico de peças, o Surface Diagnostic Toolkit orienta-o através de um conjunto de reparações de software e diagnósticos de hardware para descobrir e resolver de forma rápida e eficiente os problemas que está a sentir no seu dispositivo. Utilize esta aplicação para verificar o estado da sua bateria, consultar informações sobre o seu dispositivo, reparar problemas comuns de software e validar o seu hardware Surface. O Surface Diagnostic Toolkit é o melhor lugar para começar a solucionar problemas, e irá guiá-lo para o melhor caminho de suporte para a resolução mais rápida, para que você possa voltar a transformar idéias em ações e realizar mais com sua superfície.
Faça o download aqui na Windows Store.
RECOMENDADO: Clique aqui para solucionar erros do Windows e otimizar o desempenho do sistema
Enzo é um fã entusiasta do Windows que gosta de resolver problemas do Windows em particular e falar sobre tecnologias MS em geral.
