Atualizado em January 2025: Pare de receber mensagens de erro que tornam seu sistema mais lento, utilizando nossa ferramenta de otimização. Faça o download agora neste link aqui.
- Faça o download e instale a ferramenta de reparo aqui..
- Deixe o software escanear seu computador.
- A ferramenta irá então reparar seu computador.
Como um usuário do Windows, em algum momento no tempo, você se sente preocupado com a velocidade da sua máquina. Pode ser sobre a rapidez com que o seu sistema responde enquanto faz o login ou a rapidez com que é executado para realizar as tarefas habituais. Para saber exatamente o que os programas em execução no seu PC estão fazendo, você precisa instalar uma ferramenta de monitoramento e aqui é onde
Sysinternals Process Monitor
a ferramenta vem em uso.
Tabela de Conteúdos
Use o Process Monitor para medir os tempos de reinicialização e logon
Embora existam várias ferramentas de monitoramento para Windows, o Process Monitor oferece diagnósticos avançados e aborda vários cenários de solução de problemas. Ele foi desenvolvido para monitorar o sistema desde sua fase inicial e fornece informações úteis, como
:
- Tempo necessário para o sistema exibir a tela de logon
- Tempo requerido pelo usuário para inserir as credenciais
- Tempo requerido pelo sistema para iniciar o Explorer
- Tempo requerido pelo sistema para configurar o desktop em um estado pronto (o Desktop está em um estado pronto indica que o Windows começou com a maioria de seus serviços e processos e o usuário pode começar a interagir com várias aplicações sem esperar por um sinal de cursor ocupado)
As características do Monitor de Processos são as seguintes:
- Exibir, bem como gravar sistema de arquivos em tempo real, Registro, e processo / thread activity
- Ele pode gravar o tempo de inicialização executando em modo tempo real
- Usando o Process Monitor, você pode filtrar, pesquisar e criar relatórios sobre as atividades do sistema e do registro
- Ferramenta de solução de problemas para os administradores de sistemas
- Malware caça
Como começar a usar o Process Monitor
Atualizado: janeiro 2025.
Recomendamos que você tente usar esta nova ferramenta. Ele corrige uma ampla gama de erros do computador, bem como proteger contra coisas como perda de arquivos, malware, falhas de hardware e otimiza o seu PC para o máximo desempenho. Ele corrigiu o nosso PC mais rápido do que fazer isso manualmente:
- Etapa 1: download da ferramenta do reparo & do optimizer do PC (Windows 10, 8, 7, XP, Vista - certificado ouro de Microsoft).
- Etapa 2: Clique em Iniciar Scan para encontrar problemas no registro do Windows que possam estar causando problemas no PC.
- Clique em Reparar tudo para corrigir todos os problemas
- O Monitor de processo não requer instalação. É necessário fazer o download de um arquivo zip. Depois de extrair os arquivos, você pode executar Procmon.exe para iniciar o aplicativo.
- Quando a ferramenta é executada pela primeira vez, o usuário será solicitado a aceitar o Contrato de Licença de Usuário Final (EULA). Uma vez aceito, nunca mais será exibido novamente para o mesmo perfil.
- Basta fixar a ferramenta na barra de tarefas com o botão direito do mouse. Seria fácil iniciar o monitor de processo com apenas um clique.
Interface de usuário do monitor de processo
Assim que a janela da interface do usuário abrir, a ferramenta começa a capturar informações sobre Registro, Arquivos e Processos/Tópicos. A interface do usuário lembra uma planilha com um enorme dispêndio de informações. Existem filtros que os usuários podem aplicar para classificar os dados coletados.
Você verá a lista crescente de processos na janela principal com informações categorizadas em vários cabeçalhos úteis.
Como gravar um Reboot Cycle trace com o Process Monitor
Siga os passos abaixo mencionados para rastrear o ciclo de reinicialização do seu sistema:
Localize o arquivo chamado ProcMon na pasta descompactada e clique.
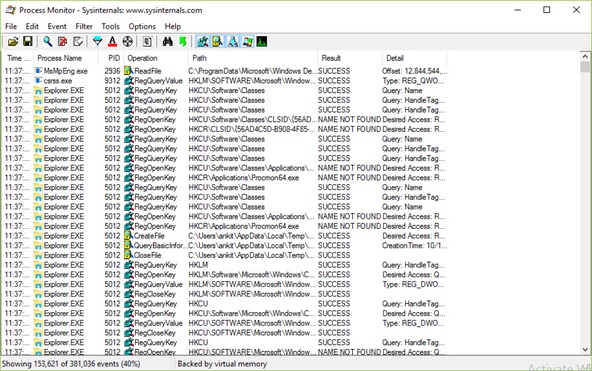
Uma vez que você veja a interface “Process Monitor Filter”, clique no botão “Reset” para restaurar os filtros aos valores padrão, e então clique no botão “OK”.

Agora, clique no botão Captura no menu Arquivo para parar o rastreamento em tempo real atual como mostrado:
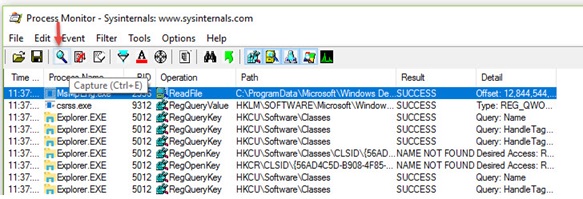
Nota:
É aconselhável filtrar alguns eventos do rastreamento que não são necessários na análise da reinicialização e logon e reduzir o rastreamento a um tamanho muito pequeno. Abaixo é mencionado o processo para filtrar os eventos indesejados.
Na barra de ícones ProcMon, desmarque as seguintes categorias de eventos:
- Mostrar Eventos de Rede
- Mostrar atividade do sistema de arquivos
-
Mostrar Atividade de Registro

Agora, clique na opção Filtro no menu ProcMon e depois clique no menu Drop Filtered Events. 
Para iniciar o rastreamento, clique em Opções no menu Monitor de Processos. Em seguida, clique em Enable Boot Logging para ativar o registro de inicialização do Monitor de processo até que o rastreamento seja interrompido. 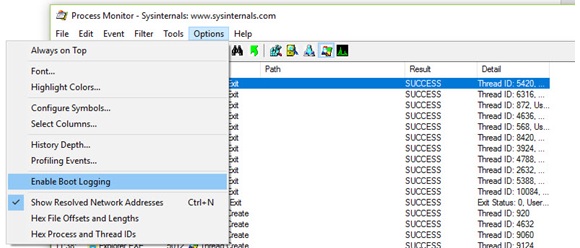
Uma caixa de diálogo informando Enable Boot Logging será exibida com a opção de Gerar eventos de criação de perfil de thread. Clique apenas no botão OK e evite clicar em outras opções para ativar o registro de inicialização na reinicialização subsequente, como mostrado abaixo. 
Agora feche o monitor de processo e reinicie o computador.
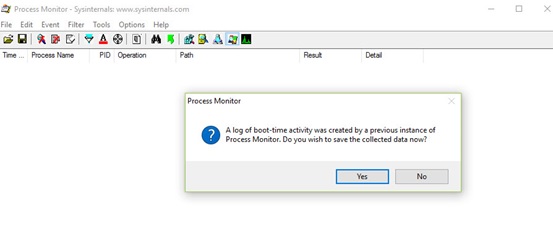
Se você deseja economizar espaço em disco, então faça o logon assim que o sistema iniciar, Agora, inicie o Monitor de Processos e pare. Gravar o rastreamento. Isso garantirá que uma quantidade excessiva de espaço em disco não seja consumida.
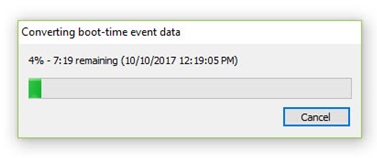
Então, isto foi sobre como podemos gravar o traço usando o Process Monitor. Agora, vamos ver como analisar esse rastreamento.
Ler
: Freeware para medir o tempo de inicialização ou inicialização no Windows.
Como analisar o rastreamento do ciclo de reinicialização com o Process Monitor
- Quando o sistema iniciar, efetue o logon e inicie o Monitor de Processos Sysinternals
- Agora reinicie o filtro como mencionado acima e clique em Ok.
- Uma caixa de diálogo pedirá que você salve o traçado atual. Salvar o traçado em uma pasta.
- Agora, esse rastreamento de inicialização estará disponível e até mesmo exibido no Process Monitor.
- Em seguida, clique em Ferramentas e, em seguida, em Árvore de Processos.
- Aqui, clique em Idle o primeiro item na coluna mais à esquerda e mantenha a nota do tempo no relógio.
-
Clique novamente em Ferramentas e depois em Árvore de Processos. Procure a opção Logonui.exe no lado esquerdo e clique nela enquanto observa a hora do relógio como mostrado abaixo.
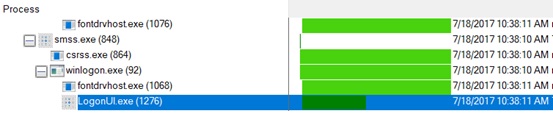
.
A diferença entre o tempo observado que está entre o tempo ocioso e o tempo Logonui.exe é o intervalo de tempo entre a inicialização do computador e as credenciais de logon.
Acima foi uma explicação de como o tempo de ciclo de reinicialização é avaliado com o Monitor de processo. Agora, vamos entender o significado de Userinit.exe.
Userinit.exe(Alaska)
é o processo que é iniciado se as credenciais do usuário forem verificadas, e inicia a cadeia subsequente de eventos levando ao início do shell do usuário, início do desktop e o marcador importante do desktop pronto para uso. O processo ‘Userinit.exe’ deve ser relativamente próximo, mas sob o processo previamente observado ‘Logonui.exe’. Observe o horário de início do processo ‘Userinit.exe’. A diferença no tempo do relógio entre o início de ‘Userinit.exe’ e ‘Procmon.exe’ é aproximadamente o tempo de logon geral desse usuário em particular.
É bastante fácil medir os respectivos tempos usando o Monitor de Processos.
Monitor de processo
usa apenas 8KB ou 8192 bytes para monitorar o tempo de reinicialização. Também, its(Alaska)
A poderosa capacidade de filtragem requer que apenas os eventos de início de processo sejam coletados.
Assim
as estatísticas gerais de logon e reinicialização não são afetadas pela captura de traços.
Esta é uma das características especiais do Monitor de Processos que o distingue de todas as outras ferramentas projetadas para a mesma finalidade.
Outras características
- O Process Monitor permite que você capture dados de acordo com seus parâmetros. Este recurso não está disponível com outras ferramentas.
- Os dados coletados anteriormente permanecem com você mesmo após novas consultas.
- Ao capturar e analisar pilhas de thread para cada operação, você pode detectar a causa raiz
- Os detalhes do processo incluem caminho da imagem, linha de comando, usuário e sessão ID
- As colunas são configuráveis – Podem ser movidas, ocultas ou mostradas
- Filtros extensivos para qualquer campo de dados
- A árvore de processos mostra a relação de todos os processos em um trace.
- Possibilidade de cancelar a pesquisa
- Registro de tempo de inicialização para todas as operações
- A arquitetura avançada de registro de dados aumenta para dezenas de milhões de eventos capturados e gigabytes de dados de registro
- Capacidade de salvar dados de formato de log nativo para uso em diferentes instâncias do Monitor de Processo
Clique em
Ferramentas
para escolher outro conjunto de guias úteis como Detalhes do sistema, Resumo da atividade do processo, Resumo do arquivo, Resumo do registro e mais.
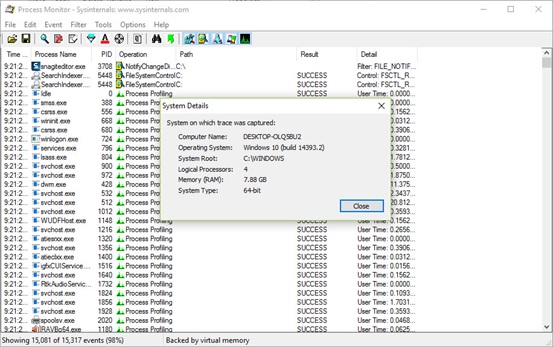
Consulte as capturas de tela para referência.
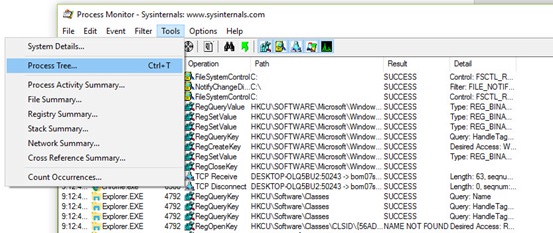
Também é possível ver o resumo da atividade Processar.
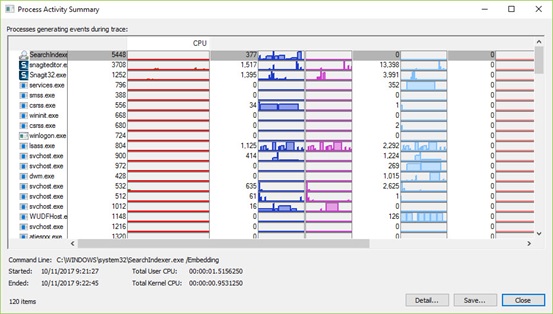
A única desvantagem do Monitor de Processo é que ele é um pouco complicado para o usuário novato usar. A maioria dos usuários pode achar desafiador usar a ferramenta e pode ter que investir tempo para entender como ela funciona.
Especialistas em TI, administradores de sistemas ou geeks de tecnologia são mais adequados para utilizar os recursos do Process Manager.
Para baixar o Process Monitor, visite docs.microsoft.com. Para mais detalhes visite TechNet.
RECOMENDADO: Clique aqui para solucionar erros do Windows e otimizar o desempenho do sistema
Enzo é um fã entusiasta do Windows que gosta de resolver problemas do Windows em particular e falar sobre tecnologias MS em geral.
