Atualizado em December 2024: Pare de receber mensagens de erro que tornam seu sistema mais lento, utilizando nossa ferramenta de otimização. Faça o download agora neste link aqui.
- Faça o download e instale a ferramenta de reparo aqui..
- Deixe o software escanear seu computador.
- A ferramenta irá então reparar seu computador.
O Windows 8 foi o primeiro sistema operacional de desktop a introduzir a capacidade de toque. As edições posteriores do Windows 8.1 e Windows 10, depois que ele também vem com o toque mais algumas características adicionais ou estendidas. Para que a tela sensível ao toque funcione corretamente, você deve ter os drivers de hardware de toque mais recentes instalados. Embora haja também algumas outras coisas com as quais precisamos nos preocupar.
No último
Windows 10
o teclado de toque pode ser ativado clicando com o botão direito do mouse sobre a barra de tarefas e selecionando
Mostrar botão de toque no teclado
opção.
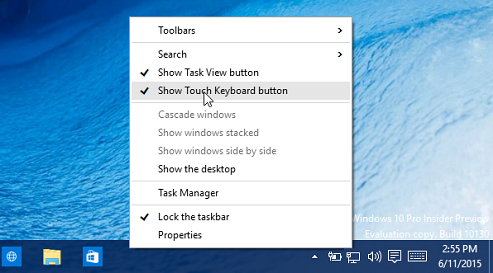
Usando o botão do teclado de toque, o teclado de toque pode ser acessado.
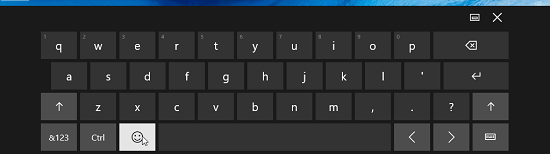
Considere um cenário, que você tem um Windows 8 ou posterior executando touch suportado pelo sistema operacional. Mas quando você usa o teclado sensível ao toque para introduzir algo, os botões não são muito grandes ou não cabem na tela.
Para tais problemas, você pode tentar os seguintes passos para corrigir:
Tabela de Conteúdos
O teclado sensível ao toque não funciona em Windows
Atualizado: dezembro 2024.
Recomendamos que você tente usar esta nova ferramenta. Ele corrige uma ampla gama de erros do computador, bem como proteger contra coisas como perda de arquivos, malware, falhas de hardware e otimiza o seu PC para o máximo desempenho. Ele corrigiu o nosso PC mais rápido do que fazer isso manualmente:
- Etapa 1: download da ferramenta do reparo & do optimizer do PC (Windows 10, 8, 7, XP, Vista - certificado ouro de Microsoft).
- Etapa 2: Clique em Iniciar Scan para encontrar problemas no registro do Windows que possam estar causando problemas no PC.
- Clique em Reparar tudo para corrigir todos os problemas
1.
Imprensa
Windows Key + R
Run
caixa de diálogo e pressione
Enter
para abrir o
Editor do Registro.
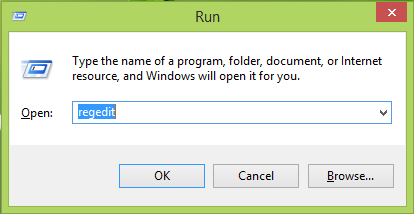
2.
Navegue aqui:
HKEY_LOCAL_MACHINESOFTWAREMicrosoftWindowsCurrentVersionExplorerScaling(Alaska)

3.
Neste local de registro e no painel direito da janela acima mostrada, procure pelo
MonitorSize
nomeada string de registro. Observe que essa chave de registro não está disponível em computadores sem touchscreen. O incorreto
Dados de valor
para o
MonitorSize
A string de registro é a causa raiz por trás deste problema. Clique duas vezes na mesma string para modificá-la:
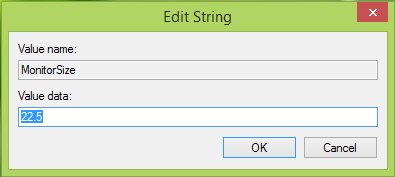
4.
Finalmente, no
Processar cadeia
coloque um dado decimal como
22.5
. Clique
OK
. Fechar
Editor do Registro
reiniciar, e seu problema deve ser corrigido após reiniciar a máquina.
Isenção de Responsabilidade do Registro
Esses passos envolvem manipulação do registro. Cometer erros ao manipular o registro pode afetar adversamente o seu sistema. Portanto, tenha cuidado ao editar as entradas do registro e crie um ponto de Restauração do Sistema primeiro.
Caso a correção do registro não tenha funcionado, você pode tentar
Microsoft’s HotFix(Alaska)
. Você também pode tentar usar o
Solução de problemas de teclado Touch Keyboard
da Microsoft e veja se ele ajuda você a resolver seu problema.
Diga-nos se isto funciona para si!
RECOMENDADO: Clique aqui para solucionar erros do Windows e otimizar o desempenho do sistema
Eduardo se autodenomina um fã apaixonado do Windows 10 que adora resolver problemas do Windows mais do que qualquer outra coisa e escrever sobre sistemas MS normalmente.
