Atualizado em April 2025: Pare de receber mensagens de erro que tornam seu sistema mais lento, utilizando nossa ferramenta de otimização. Faça o download agora neste link aqui.
- Faça o download e instale a ferramenta de reparo aqui..
- Deixe o software escanear seu computador.
- A ferramenta irá então reparar seu computador.
Se o seu
Windows PC não inicia ou inicia (Alaska)
ou o
o computador tem poder mas não liga
Aqui estão algumas soluções possíveis que você pode querer tentar. Há principalmente dois cenários. Primeiro, seu computador não recebe nenhum poder em tudo. Ou que ele recebe o poder, mas não liga. Você precisa confirmar qual é o seu problema, então passe por toda a nossa lista de sugestões e veja o que pode se aplicar ao seu caso.
Tabela de Conteúdos
Windows 10 PC não inicializa
Atualizado: abril 2025.
Recomendamos que você tente usar esta nova ferramenta. Ele corrige uma ampla gama de erros do computador, bem como proteger contra coisas como perda de arquivos, malware, falhas de hardware e otimiza o seu PC para o máximo desempenho. Ele corrigiu o nosso PC mais rápido do que fazer isso manualmente:
- Etapa 1: download da ferramenta do reparo & do optimizer do PC (Windows 10, 8, 7, XP, Vista - certificado ouro de Microsoft).
- Etapa 2: Clique em Iniciar Scan para encontrar problemas no registro do Windows que possam estar causando problemas no PC.
- Clique em Reparar tudo para corrigir todos os problemas
Se o seu PC Windows 10/8/7 não inicializar no Desktop ou iniciar após um Reset, Windows Update, etc., aqui estão alguns passos de solução de problemas que você pode tentar corrigir o problema.
1] Verificar SMPS
A fonte de alimentação SMPS ou Switched-Mode é o acessório, que está ligado à fonte de alimentação principal. Quando você liga a fonte de alimentação, o SMPS a obtém primeiro e depois distribui a fonte de alimentação entre outros componentes. Se o seu SMPS não for saudável, seu sistema não inicializará.
2] Verificar RAM e disco rígido
RAM é outra parte importante que você precisa verificar. Por isso, desligue a RAM, limpe-a muito suavemente e volte a colocá-la. Faça o mesmo com o disco rígido. É recomendado levar a ajuda de uma pessoa experiente se você não sabe essas coisas.
3] Desconecte todos os dispositivos externos
Às vezes um hardware pode criar tais problemas também. Tente desconectar todos os dispositivos externos e verifique se seu sistema está inicializando ou não. Você precisará desconectar a impressora, disco rígido externo, leitor de cartões, outros dispositivos USB (exceto teclado e mouse), etc.
4] Inicializar no Modo de Segurança ou Opções de Inicialização Avançadas
Você pode inicializar no modo de segurança? Se você pode, então isso torna as coisas mais fáceis. Se você instalou recentemente qualquer driver ou software, você pode inicializar o Windows 10 no modo de segurança e solucionar problemas. Se você já havia ativado a tecla F8 anteriormente, as coisas ficam mais fáceis quando você pressiona F8 durante a inicialização, para entrar no Modo Seguro.
Se você não puder entrar no Modo de Segurança, então você pode ter que inicializar no Windows 10 com o seu
Windows Installation Media
ou
Recuperação Drive
e selecione
Reparar o seu computador
para entrar em Solução de problemas > Opções de inicialização avançadas > Prompt de comando. Agora você pode usar CMD para executar comandos. Você pode usar um DVD do Windows 10 ou uma unidade USB inicializável, ou pode gravar ISO do Windows 10 em uma unidade USB usando outro computador e depois usá-lo.
Para inicializar você no
Opções avançadas de inicialização
pressione
Turno
e clique em
Reiniciar.
Aqui você vê várias opções para solucionar problemas.
Bem, em ambos os casos, uma vez que você tenha
entrou no modo de segurança
ou
acedeu às Opções Avançadas (Alaska)
você pode usar várias opções oferecidas para solucionar problemas adicionais.
5] Restauração do Sistema
Se você entrou no Modo de Segurança ou nas Opções de Inicialização Avançada, pode usar a Restauração do Sistema. Em Opções Avançadas, você encontrará essa opção em
Solução de problemas > Opções avançadas
menu.
6] Desinstalar Atualizações do Windows (Alaska)
Além dos drivers de terceiros, uma atualização oficial do Windows também pode quebrar seu sistema. Se você instalou recentemente qualquer Windows Update e depois disso, seu PC Windows 10 não está inicializando, você pode iniciar o PC no Modo de Segurança e desinstalar essa atualização.
7] Automatic Startup Repair

Automatic Startup Repair é uma função útil para usuários do Windows 10 que permite corrigir vários problemas que estão bloqueando seu sistema de inicialização. Pode procurar problemas relacionados com partições, problemas com ficheiros de sistema, problemas com controladores e muito mais. Você vai vê-lo aqui –
Opções avançadas de inicialização
>
Resolução de problemas
>
Opções avançadas
>
Startup Repair
. Os usuários do Windows 7 podem querer considerar reparar o Windows 7.
8] Voltar para a versão anterior (Alaska)
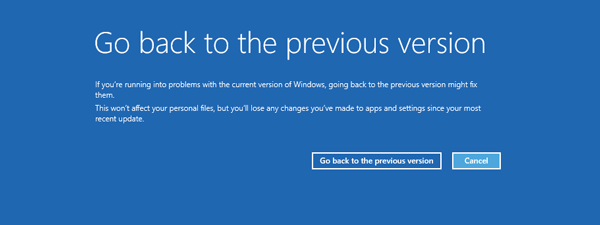
É bastante fácil de reverter e desinstalar o Windows 10 ou reverter do Windows 10 para a versão anterior do Windows ou voltar para uma versão anterior do Windows 10, onde você pode acessar a interface regular do Windows 10. Se você não for capaz de fazer isso, você pode abrir a página Opções de inicialização avançada > Solução de problemas > Opções avançadas e clicar em
Voltar para a versão anterior (Alaska)
opção. Ela não excluirá nenhum arquivo pessoal, mas você pode não encontrar as mesmas configurações de aplicativo e tudo.
9] Resetar a BIOS para o padrão (Alaska)
Se você fez recentemente qualquer mudança no BIOS e, em seguida, começou a enfrentar este problema, talvez este seja o momento em que você reverter a mudança ou redefinir as configurações do BIOS para valores padrão. Para abrir as configurações da BIOS, você precisa reiniciar seu computador e continuar pressionando
F2
ou
F9
(com base no fabricante da placa-mãe). Uma vez lá, descubra a opção correspondente e redefina a BIOS para as configurações padrão.
10] Registro mestre do carregador do reparo (MBR)
Há muitas razões pelas quais MBR pode ser corrompido, e o malware é uma das causas mais comuns. Entre no Modo Seguro ou Opções de Inicialização Avançadas e execute o prompt de comando para reparar MBR.
Mais sugestões que podem ajudá-lo a resolver o seu problema:(Alaska)
- Windows 10 falha ao inicializar; Reparo automático, Refresh, Reset PC também falha
- Windows 10 preso em um loop de reinicialização infinito.
RECOMENDADO: Clique aqui para solucionar erros do Windows e otimizar o desempenho do sistema
O autor Davi Santos é pós-graduado em biotecnologia e tem imenso interesse em acompanhar os desenvolvimentos de Windows, Office e outras tecnologias. Silencioso por natureza, é um ávido jogador de Lacrosse. É recomendável criar primeiro um Ponto de Restauração do Sistema antes de instalar um novo software e ter cuidado com qualquer oferta de terceiros durante a instalação do freeware.
