Atualizado em September 2024: Pare de receber mensagens de erro que tornam seu sistema mais lento, utilizando nossa ferramenta de otimização. Faça o download agora neste link aqui.
- Faça o download e instale a ferramenta de reparo aqui..
- Deixe o software escanear seu computador.
- A ferramenta irá então reparar seu computador.
Windows 8.1
revisou as configurações do PC – elas sofreram pequenas alterações que o fazem parecer um pouco diferente das configurações presentes no Windows 8. Uma nova categoria que você pode encontrar aqui é
Actualização e Recuperação
…Arkansas.
A categoria contém opções para, não só atualizar seu PC usando o Windows Update, mas também para prepará-lo para uma instalação limpa ou usar o Histórico de Arquivos. Na barra de atalhos do Windows 8.1 > Configurações > Alterar configurações do PC, você encontrará o arquivo
Actualização e Recuperação
opção listada na coluna esquerda.
Clicar na opção exibe três subcategorias adicionais:
- Windows Update
- Arquivo Histórico
- Recuperação
Tabela de Conteúdos
Windows 8.1 Opções de Atualização e Recuperação
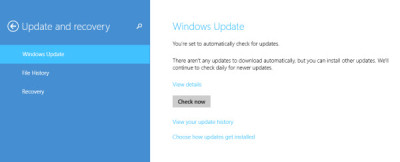
Embora as subcategorias acima sejam auto-explicativas, vamos abordá-las resumidamente, aqui
Windows Update
Atualizado: setembro 2024.
Recomendamos que você tente usar esta nova ferramenta. Ele corrige uma ampla gama de erros do computador, bem como proteger contra coisas como perda de arquivos, malware, falhas de hardware e otimiza o seu PC para o máximo desempenho. Ele corrigiu o nosso PC mais rápido do que fazer isso manualmente:
- Etapa 1: download da ferramenta do reparo & do optimizer do PC (Windows 10, 8, 7, XP, Vista - certificado ouro de Microsoft).
- Etapa 2: Clique em Iniciar Scan para encontrar problemas no registro do Windows que possam estar causando problemas no PC.
- Clique em Reparar tudo para corrigir todos os problemas
Aqui você pode ver o status do Windows Update. Se houver atualizações disponíveis, você verá a mensagem – Atualizações importantes estão disponíveis. Vá até Configurações do PC para instalá-las; caso contrário, você verá uma mensagem Não há atualizações para baixar.
Você pode ver os detalhes aqui e ver seu Histórico de Atualizações.
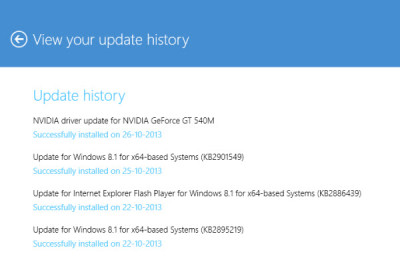
Você também pode escolher como deseja que as Atualizações do Windows sejam instaladas.
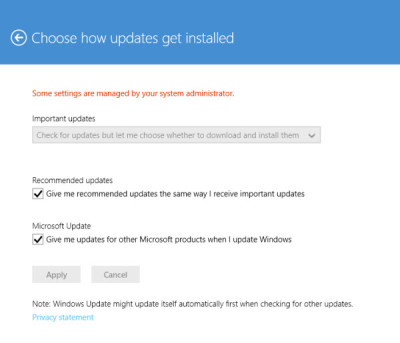
Eu o configurei para Baixar atualizações, mas deixe-me escolher se vou instalá-las.
Histórico de Arquivos
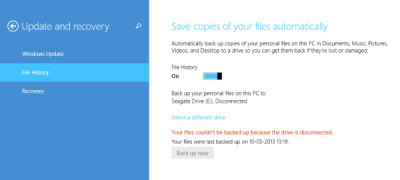
Por padrão,
Histórico de Arquivos
está desligado, mas um simples clique para deslizar a barra pode mudar isso. Se você tiver uma unidade externa conectada, selecione-a para fazer backup de seus dados. Tenha em mente que o backup não é automático, então defina sua opção de unidade e clique no botão Fazer backup agora visível na parte inferior da janela. Isso coloca uma pasta de Histórico de Arquivos na unidade externa.
Recuperação
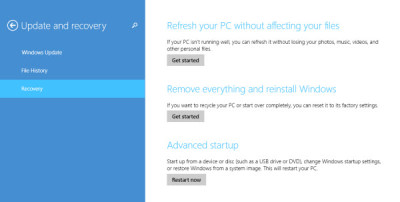
Esta subcategoria exibe 3 opções, cada uma capaz de lidar com uma tarefa diferente.
-
Refresh PC(Alaska)
– Resolve problemas menores ou problemas de lentidão, que podem estar incomodando você como usuário. É essencialmente como um simples botão que vai tentar corrigir o que está errado, sem tocar em qualquer um dos seus arquivos de dados. -
Reinstalar ou reinstalar o PC
– Puxe este gatilho apenas quando as outras opções falharem. Ele apagará todos os seus dados. É uma reinstalação limpa do Windows e, portanto, não conseguirá reter seus arquivos ou informações pessoais após a conclusão de sua ação. -
Inicialização Avançada
– Permite-lhe escolher diferentes opções à sua escolha.
Espero que isto ajude!
RECOMENDADO: Clique aqui para solucionar erros do Windows e otimizar o desempenho do sistema
Renan descreve-se como um fã apaixonado do Windows que adora resolver problemas do Windows mais do que qualquer outra coisa e escrever sobre tecnologias MS em geral.
