Atualizado em April 2025: Pare de receber mensagens de erro que tornam seu sistema mais lento, utilizando nossa ferramenta de otimização. Faça o download agora neste link aqui.
- Faça o download e instale a ferramenta de reparo aqui..
- Deixe o software escanear seu computador.
- A ferramenta irá então reparar seu computador.
A violação do iCloud que ocorreu há poucos dias deixou todos se perguntando o quão seguros são seus cofres online – os sistemas de armazenamento remoto que eles têm usado para armazenar suas fotos e documentos. Hacking é comum e sempre estará por perto. No caso da violação do LinkedIn, foi tornado público que a maioria das senhas era muito fraca.
OneDrive
oferece alguns métodos para proteger a sua conta, além de apenas uma senha. Este artigo diz-lhe como proteger a sua conta OneDrive.
Tabela de Conteúdos
Dicas para proteger OneDrive
Nós veremos como você pode fortalecer a segurança do OneDrive para proteger sua conta OneDrive.
Através de senha inquebrável
Atualizado: abril 2025.
Recomendamos que você tente usar esta nova ferramenta. Ele corrige uma ampla gama de erros do computador, bem como proteger contra coisas como perda de arquivos, malware, falhas de hardware e otimiza o seu PC para o máximo desempenho. Ele corrigiu o nosso PC mais rápido do que fazer isso manualmente:
- Etapa 1: download da ferramenta do reparo & do optimizer do PC (Windows 10, 8, 7, XP, Vista - certificado ouro de Microsoft).
- Etapa 2: Clique em Iniciar Scan para encontrar problemas no registro do Windows que possam estar causando problemas no PC.
- Clique em Reparar tudo para corrigir todos os problemas
Use uma senha forte. Este é apenas o primeiro passo para proteger sua conta OneDrive. Não use senhas como (Alabama1331)9 ou 0000000 etc. Não use seu nome ou profissão como senha. Eu conheço uma pessoa (e seu filho também) que tem seus nomes como ID e profissões como senhas. Senhas mais fracas também incluem suas datas de nascimento, hobbies, lugares favoritos, nomes de amigos, etc.
Crie uma senha mínima de 10 dígitos. Esse deve ser o comprimento mínimo. Quanto maior o comprimento, mais segura será a sua senha. Use uma combinação de números, alfabetos e caracteres especiais. Com OneDrive, todos os tipos de caracteres especiais (exceto espaços em branco) são permitidos para que você possa ser criativo com a senha. Se você acha que não será capaz de lembrar sua senha, anote-a em algum lugar fora do computador. Mantenha-a na sua bolsa ou algo que esteja sempre com você.
Você também pode usar gerenciadores de senhas. Eu uso o Lastpass, um gerenciador de senhas baseado em nuvem. Você também pode usar um gerenciador de senhas local, mas que restringe seu uso ao computador onde você instalou o gerenciador de senhas local. Com um gerenciador de senhas baseado em nuvem, você pode acessar sua senha de qualquer lugar e de qualquer dispositivo.
Ative a autenticação de dois passos para OneDrive
Adicione um passo adicional para fortalecer ainda mais a proteção de sua conta OneDrive. Você pode conseguir isso clicando no seu nome no canto superior direito da janela do OneDrive e, em seguida, clicando em Configurações da conta. Uma nova aba será aberta mostrando-lhe as opções relacionadas ao OneDrive Setting em um painel esquerdo. O painel direito mostra itens relacionados à opção selecionada no painel esquerdo.
A opção de configurar a autenticação de dois passos para OneDrive é a segunda, chamada
Segurança e senha
. Quando você clicar na opção, você será solicitado a verificar sua identidade. Isso pode ser selecionado usando um e-mail ou número de telefone alternativo que você associou à conta ao criá-la. A tela ficaria assim:
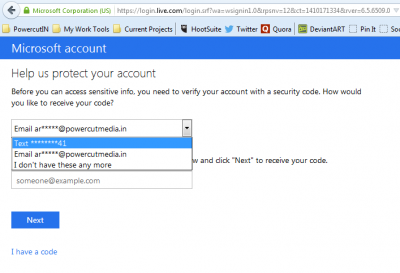
Quando você selecionar o número de telefone ou e-mail, você terá que digitar o número ou endereço de e-mail para ter certeza de que eles correspondem aos que estão no registro. Feito isso, a Microsoft lhe enviará um código para verificação única.
A Microsoft pedirá confirmação quando você clicar em
Senha(Alaska)
opção e sobre
Atividade recente
opção. Isso é para ter certeza de que é realmente você quem está operando o computador e não algum hacker.
Quando você digitar o código na caixa fornecida, você será informado sobre um aplicativo de smartphone que permite que você se livre de esperar pelo código. Chegaremos a isso daqui a pouco. Por enquanto, simplesmente ignore e clique em
Set it up Later(Alaska)
…Arkansas.
Você verá os elementos relacionados à Senha etc. no painel direito. Aqui você pode ver a opção de configurar a autenticação de dois passos. Os primeiros itens no painel direito são o e-mail de recuperação e os números de telefone que você pode alterar ou editar usando os links relevantes.
Abaixo desses links, você pode ver a opção para configurar a Verificação de dois passos. Veja a imagem para uma imagem clara de onde você está.
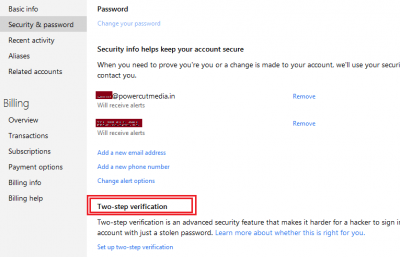
Clique
Verificação em duas etapas
link. O painel direito mostrará informações sobre como ele pretende configurar a verificação de dois passos. Entre elas estão a garantia de que você tem uma ID de e-mail ou número de telefone extra para receber códigos de acesso únicos, o download de um aplicativo para smartphone para que você não tenha que esperar por códigos (você precisará de um smartphone para isso) e, finalmente, a configuração de senhas para contas que são baseadas na Microsoft, como X Box, Windows Phone 8 e versões anteriores, etc. Normalmente, quando você configura a autenticação de dois fatores, outros aplicativos dependendo do Microsoft ID não funcionarão dizendo que a senha está incorreta. Você também precisa configurar esses aplicativos para a autenticação de dois passos. Nós chegaremos às senhas dos aplicativos em um instante.
Clique em
Next
e novamente
Next
uma vez que lhe pede para transferir novamente a aplicação para smartphone. Falaremos sobre isso depois de configurar dois passos para autenticação. Na próxima página de informações no painel direito, você terá um link para entender como configurar o Outlook 2010, Xbox, Windows Essentials, etc. Clique em
Acabamento
para configurar a autenticação em dois passos.
A partir de agora, quando desejar iniciar sessão na sua conta Outlook ou OneDrive, ser-lhe-á pedido que escolha um e-mail ou número de telefone para autenticação e será enviado um código para o item que escolheu. Digite o código na área fornecida na página de autenticação para fazer login.
APP PASSWORDS:
Alguns aplicativos dependentes do Microsoft Sign-In não podem entrar depois que você ativou a autenticação de dois passos. Para lidar com isso, role para baixo no
Segurança e
Senha(Alaska)
página em
Configurações da conta
e clique em
Criar uma nova senha do aplicativo
. Você pode fazer isso para cada aplicativo que não funcionar depois de configurar a autenticação de dois passos. Você saberá que um aplicativo não está funcionando quando ele diz que a senha está incorreta. No cliente desktop do Outlook, por exemplo, você terá que substituir a senha real pela senha que você obtém depois de clicar em
Criar uma nova senha do aplicativo
. O mesmo se aplica ao Xbox e algumas outras coisas.
Configure um aplicativo SmartPhone
Com base no tipo de Smartphone que você está usando, você pode baixar um aplicativo gratuito que lhe dá um código instantâneo para que você não tenha que selecionar e-mail/telefone e depois esperar pelo código. O smartphone irá pedir-lhe para aprovar o login. Tudo que você precisa fazer é tocar nele para entrar em qualquer um dos serviços da Microsoft, incluindo o OneDrive. No entanto, minha observação é que ele não é tão rápido quanto a Microsoft diz que é. Tanto o código de e-mail quanto os métodos de aplicativos para smartphone levam quase o mesmo tempo.
Para começar, clique em
Instalação
under
Apps de verificação de identidade
você será mostrado como configurá-lo em diferentes SO smartphones, passo a passo. Aqui está uma captura de tela de como o aplicativo Android parece.
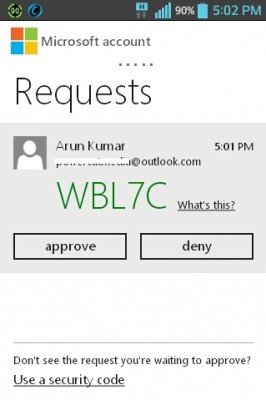
Assim, você pode proteger sua conta OneDrive contra hackers, etc. Ele se aplica a todos os produtos Microsoft que usam o ID de e-mail usado para login por OneDrive. Ele cobriu a criação de uma senha forte, a configuração de autenticação de dois fatores, a configuração de senhas para aplicativos e o uso de um aplicativo de smartphone para logins instantâneos. Se você tem algo a contribuir, por favor comente.
Leitura Relacionada:(Alaska)
Proteção de Conta Microsoft.
RECOMENDADO: Clique aqui para solucionar erros do Windows e otimizar o desempenho do sistema
O autor, Caua, adora usar seus talentos aprendidos para escrever software como um hobby. Ele também gosta de brincar com o Photoshop e é um apaixonado por Windows, Software, Gadgets & Tech. Lee estudou Visual Basic, C+++ e Networking.
