Atualizado em November 2024: Pare de receber mensagens de erro que tornam seu sistema mais lento, utilizando nossa ferramenta de otimização. Faça o download agora neste link aqui.
- Faça o download e instale a ferramenta de reparo aqui..
- Deixe o software escanear seu computador.
- A ferramenta irá então reparar seu computador.
Recentemente, falamos de como resolver o problema de pastas e arquivos transformando-se em atalhos dentro de um
USB
conduzir. Agora, nos deparamos com outro problema muito semelhante sobre
USB
dispositivos. Desta vez descobrimos que sempre que ligamos o
USB
as coisas funcionam perfeitamente, mas quando removemos fisicamente o disco, você pode ver algumas pastas do sistema transferidas para ele. Basicamente, estas parecem
Sistema
pastas como $SysReset, etc. Veja a seguinte captura de tela.
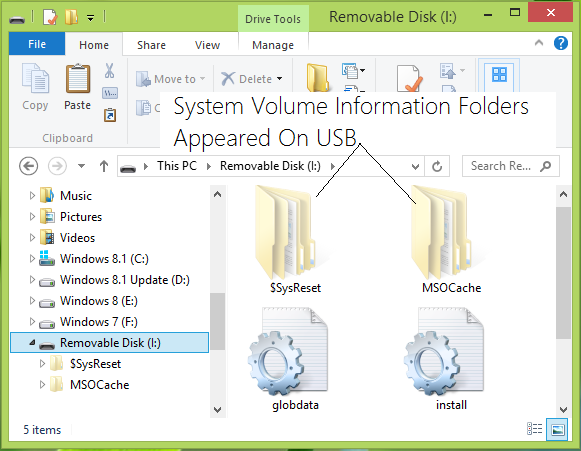
Tabela de Conteúdos
Prevenir a criação da pasta Informações sobre o volume do sistema no USB
Atualizado: novembro 2024.
Recomendamos que você tente usar esta nova ferramenta. Ele corrige uma ampla gama de erros do computador, bem como proteger contra coisas como perda de arquivos, malware, falhas de hardware e otimiza o seu PC para o máximo desempenho. Ele corrigiu o nosso PC mais rápido do que fazer isso manualmente:
- Etapa 1: download da ferramenta do reparo & do optimizer do PC (Windows 10, 8, 7, XP, Vista - certificado ouro de Microsoft).
- Etapa 2: Clique em Iniciar Scan para encontrar problemas no registro do Windows que possam estar causando problemas no PC.
- Clique em Reparar tudo para corrigir todos os problemas
Quando começámos a enfrentar este problema, pela primeira vez, apagámos estas pastas transferidas e foram apagadas. Mas depois ligámos o
USB
novamente e removido o USB, a mesma coisa repetida. Se você também está enfrentando este problema, você pode ficar irritado com isso. Existem duas maneiras de você se livrar desse problema.
Usando o GPEDIT Não permita que locais em unidades removíveis sejam adicionados às configurações de bibliotecas
1.
No Windows 10 / 8.1 Pro & Enterprise Editions, pressione
Windows Key + R
combinação, tipo colocado
gpedit.msc(Alaska)
em
Run
caixa de diálogo e pressione
Enter
para abrir o
Local Group Policy Editor(Alaska)
…Arkansas.
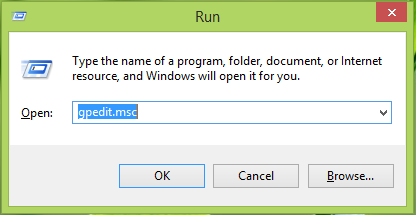
2.
Navegue aqui:
Configuração do Computador -> Modelos Administrativos -> Componentes do Windows -> Search(Alaska)
(Louisiana444444)
3.
No painel direito da janela acima mostrada, procure pela configuração chamada
Não permitir que locais em unidades removíveis sejam adicionados às bibliotecas
e clicar duas vezes.
Essa configuração de política configura se os locais em unidades removíveis podem ou não ser adicionados às bibliotecas. Se você ativar essa configuração de política, os locais em unidades removíveis não poderão ser adicionados às bibliotecas. Além disso, os locais em unidades removíveis não podem ser indexados. Se você desativar ou não configurar essa configuração de política, os locais em unidades removíveis podem ser adicionados às bibliotecas. Além disso, os locais em unidades removíveis podem ser indexados.
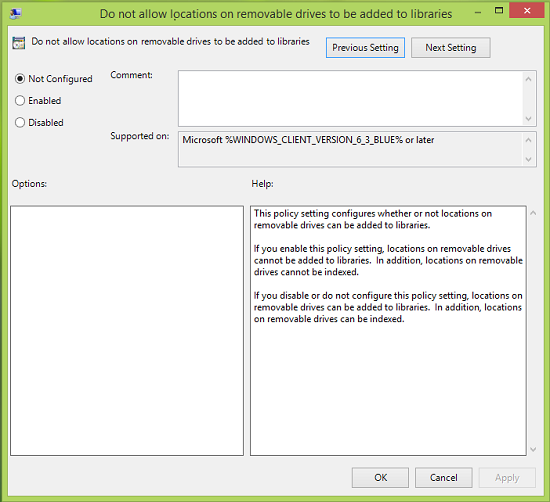
4.
Na janela acima mostrada, clique em
Habilitado
e depois clique em
Aplicar
seguido de
OK
. Fechar o
Editor Local de Políticas do Grupo
e reinicie a máquina, ligue o
USB
e desligar. Você não estará mais enfrentando o problema.
Usando REGEDIT DesativarRemovableDriveIndexing key
Se a sua edição de
Windows 8.1
não tem o
Group Policy Editor
faça o seguinte:
1.
Imprensa
Windows Key + R
combinação, tipo colocado
regedit
em
Run
caixa de diálogo e pressione
Enter
para abrir o
Editor do Registro.

?0479ea
2.
Navegue aqui:
HKEY_LOCAL_MACHINESOFTWAREPolíticasMicrosoftWindows(Alaska)
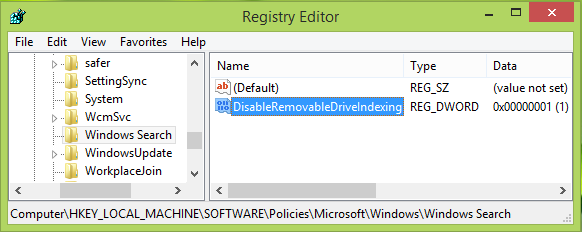
3.
No painel esquerdo deste local, clique com o botão direito do mouse sobre
Windows
e selecione
Novo
->
Ke
y. Nomeie a subchave recém-criada como
Windows Search
. Agora selecione a mesma subchave e venha ao seu painel direito como mostrado na imagem acima. Clique com o botão direito no espaço em branco, selecione
Novo
->
Valor DWORD
. Nome do recém-criado
DWORD
as
DisableRemovableDriveIndexing(Alaska)
. Clique duas vezes no mesmo
DWORD
para conseguir isto:
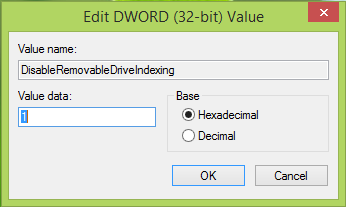
4.
Na caixa acima mostrada, insira o
Dados de valor
as
1
. Clique
OK
. Você pode agora sair
Editor do Registro
e reiniciar, isso deve corrigir o problema significativamente.
Espero que isto ajude!
RECOMENDADO: Clique aqui para solucionar erros do Windows e otimizar o desempenho do sistema
O autor, Caua, adora usar seus talentos aprendidos para escrever software como um hobby. Ele também gosta de brincar com o Photoshop e é um apaixonado por Windows, Software, Gadgets & Tech. Lee estudou Visual Basic, C+++ e Networking.
