Atualizado em January 2025: Pare de receber mensagens de erro que tornam seu sistema mais lento, utilizando nossa ferramenta de otimização. Faça o download agora neste link aqui.
- Faça o download e instale a ferramenta de reparo aqui..
- Deixe o software escanear seu computador.
- A ferramenta irá então reparar seu computador.
Alguns usuários do Windows estão enfrentando um problema estranho. Após a instalação do Windows 10 ou Windows 8.1, eles observaram que seu dispositivo estava mostrando ‘
Conectividade limitada
erro in
WiFi
e não conseguiam aceder à Internet até se reconectarem.
Percebi que este é um problema comum no Windows 8.1. Em alguns casos, mesmo redefinindo o dispositivo e começando de novo não ajudou. Depois de seguir alguns fóruns, pensei em dar algumas sugestões, uma das quais encontrei no Respostas.
Ler
: WiFi não funciona depois de atualizar para Windows 10.
Tabela de Conteúdos
Ligação WiFi limitada
Atualizado: janeiro 2025.
Recomendamos que você tente usar esta nova ferramenta. Ele corrige uma ampla gama de erros do computador, bem como proteger contra coisas como perda de arquivos, malware, falhas de hardware e otimiza o seu PC para o máximo desempenho. Ele corrigiu o nosso PC mais rápido do que fazer isso manualmente:
- Etapa 1: download da ferramenta do reparo & do optimizer do PC (Windows 10, 8, 7, XP, Vista - certificado ouro de Microsoft).
- Etapa 2: Clique em Iniciar Scan para encontrar problemas no registro do Windows que possam estar causando problemas no PC.
- Clique em Reparar tudo para corrigir todos os problemas
Primeiro, criar um ponto de restauração do sistema. Em seguida, clique com o botão direito do mouse no botão ‘Iniciar’ para acessar a opção ‘Painel de Controle’ e selecione-a.
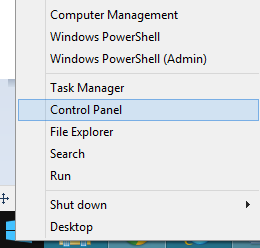
A seguir, escolha a opção ‘Gerenciador de dispositivos’.
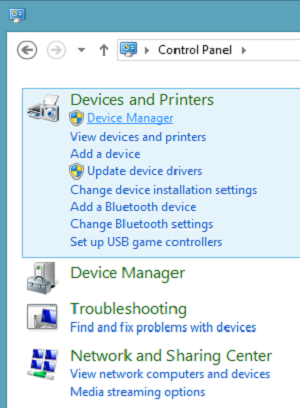
Em seguida, selecione ‘Adaptadores de rede’ e, sob ele, você encontrará um controlador Wi-Fi listado. Selecione-o.
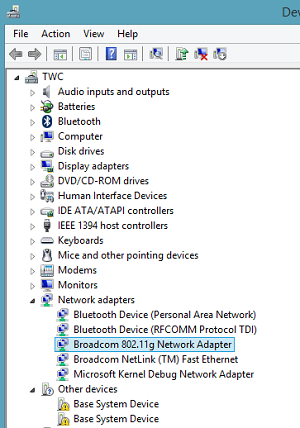
Clique duas vezes no controlador para abrir a janela de propriedades do adaptador e alternar para a guia ‘Drivers’.
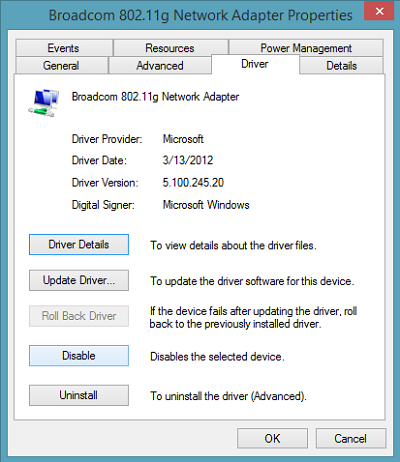
Em seguida, clique no botão ‘Desativar’ e clique em ‘OK’ para aplicar as alterações. Veja se ajuda. Se ele não ajudar, ative-o novamente e prossiga para o próximo passo.
Se a solução acima falhar, tente fazer o seguinte.(Alaska)
Abra um prompt de comando de nível administrativo no modo Desktop, digite os seguintes comandos e pressione Enter após cada comando:
int
Em seguida, digite o seguinte e pressione Enter, para verificar se praticamente todas as configurações estão desativadas.
mostram global
Finalmente, reinicie sua máquina e veja se isso ajuda.
Você também pode tentar este:(Alaska)
Abra o prompt de comando como administrador e execute os seguintes comandos
sc config licensemanager type=own
Reinicie o computador e veja se ele ajudou.
Se isso não ajudar, você também pode tentar o solucionador de problemas de Hardware e Dispositivos embutido e ver se ele ajuda.
Este post irá mostrar-lhe como resolver problemas se o seu
Windows não consegue encontrar dispositivos sem fio
.
RECOMENDADO: Clique aqui para solucionar erros do Windows e otimizar o desempenho do sistema
Diego Gomes é um usuário apaixonado do Windows 10 que adora resolver problemas específicos do Windows e escrever sobre as tecnologias Microsoft em geral.
