Atualizado em April 2025: Pare de receber mensagens de erro que tornam seu sistema mais lento, utilizando nossa ferramenta de otimização. Faça o download agora neste link aqui.
- Faça o download e instale a ferramenta de reparo aqui..
- Deixe o software escanear seu computador.
- A ferramenta irá então reparar seu computador.
Ocasionalmente, os usuários do Windows podem sentir a necessidade de colocar proteção por senha em suas pastas. É possível que essas pastas contenham informações confidenciais que ninguém mais deve visualizar, independentemente do motivo. Existem vários softwares de criptografia de arquivos gratuitos de terceiros disponíveis que permitem aos usuários de computador anexar uma senha a suas pastas confidenciais e criptografá-las. No entanto, hoje vamos ver como
a senha protege dobradores sem software (Alaska)
. Este truque não é nada de novo – e funciona mesmo no Windows 10 / 8 / 7.
Tabela de Conteúdos
A senha protege os dobradores sem software
Atualizado: abril 2025.
Recomendamos que você tente usar esta nova ferramenta. Ele corrige uma ampla gama de erros do computador, bem como proteger contra coisas como perda de arquivos, malware, falhas de hardware e otimiza o seu PC para o máximo desempenho. Ele corrigiu o nosso PC mais rápido do que fazer isso manualmente:
- Etapa 1: download da ferramenta do reparo & do optimizer do PC (Windows 10, 8, 7, XP, Vista - certificado ouro de Microsoft).
- Etapa 2: Clique em Iniciar Scan para encontrar problemas no registro do Windows que possam estar causando problemas no PC.
- Clique em Reparar tudo para corrigir todos os problemas
A primeira coisa é primeiro: Você precisará criar uma pasta que conterá sua subpasta protegida por senha. Uma vez que essa nova pasta é criada, navegue dentro da pasta e
criar um documento de texto
. Agora, não há necessidade de dar a este documento de texto um nome único porque você estará apagando-o depois que tudo for feito.
Uma vez criado este novo documento de texto, basta abri-lo e copiar e colar o seguinte dentro de:
cls @ECHO OFF título Folder Locker se EXIST "Control Panel".{21EC2020-3AEA-1069-A2DDD-(Alabama1903)309D}" goto UNLOCK if NOT EXIST Locker goto MDLOCKER :CONFIRM echo Tem a certeza que pretende Bloquear a pasta (S/N) set/p "cho=>" if %cho%===Y goto LOCK if %cho%==y goto LOCK if %cho%===n goto END if %cho%==N goto END echo END Escolha inválida. goto CONFIRM :LOCK ren Locker "Control Panel".{21EC2020-3AEA-1069-A2DDD-(Alabama1903)309D}" attrib +h +s "Control Panel.{21EC2020-3AEA-1069-A2DDD-(Alabama1903)309D}" echo Folder locked goto End :UNLOCK echo Digite senha para Unlock folder set/p "pass=>" if NOT %pass%===Sua-Password-Aqui goto FAIL attrib -h -s "Control Panel.{21EC2020-3AEA-1069-A2DD-(Alabama1903)309D}" ren "Control Panel.{21EC2020-3AEA-1069-A2DDD-(Alabama1903)309D}". Locker echo Folder Desbloqueado com sucesso goto End :FAIL echo Password inválida goto end :MDLOCKER md Locker echo Locker echo Locker created successfully goto End :End
Estamos quase a acabar aqui, por isso não vás já a correr.
Agora você precisará adicionar a senha necessária para ter acesso aos seus arquivos confidenciais sempre que precisar deles. Para fazer isso, localize
Sua senha – Aqui
no script que você copiou e colou no documento de texto. Exclua sua senha – Aqui e digite sua senha desejada. Uma vez feito, é hora de salvar o documento como
FolderLocker.bat
. Isso só é possível se Todos os Arquivos estiverem selecionados.
Não tens a certeza do que é isso? Não se preocupe, nós vamos quebrá-lo para você. Dentro do documento, clique em Arquivo e, em seguida, em Salvar como. Depois disso, você deve ver algo chamado
Salvar como
digite, clique no menu suspenso e escolha Todos os arquivos. Uma vez terminado, salve o documento como FolderLocker.bat e feche-o.
Agora você deve ver um arquivo com o nome FolderLocker. Clique duas vezes sobre ele e ele deve criar automaticamente uma pasta chamada Private, aqui é onde você estará armazenando todos os seus dados confidenciais. Abra-o e coloque seus arquivos dentro dele, quando terminar, retorne ao arquivo chamado FolderLocker e clique duas vezes nele. Você deve ver o seguinte:
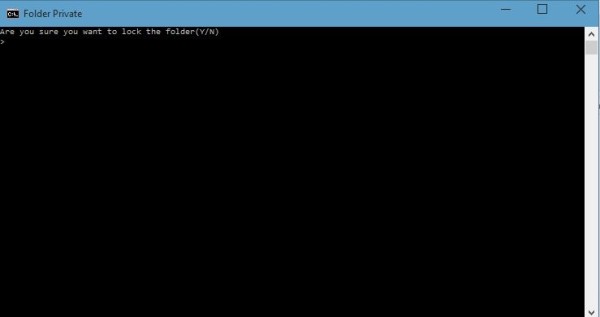
Digite Y e pressione Enter. Isto irá bloquear a pasta Privada, o que irá forçá-la a desaparecer. Se você quiser vê-lo novamente, clique duas vezes no FolderLocker novamente, mas desta vez você precisará digitar a senha que você escolheu. Em seguida, pressione Enter.
É isso mesmo, fizeste bem, por isso dá palmadinhas nas costas. Agora você pode armazenar com segurança seus arquivos confidenciais em uma pasta protegida por senha sem usar um software de terceiros.
(2)
Fonte
: Microsoft.com.
Aqui está uma lista de links para posts que mostrarão como proteger com senha documentos, arquivos, pastas, programas, etc. no Windows.
RECOMENDADO: Clique aqui para solucionar erros do Windows e otimizar o desempenho do sistema
Diego Gomes é um usuário apaixonado do Windows 10 que adora resolver problemas específicos do Windows e escrever sobre as tecnologias Microsoft em geral.
