Atualizado em April 2025: Pare de receber mensagens de erro que tornam seu sistema mais lento, utilizando nossa ferramenta de otimização. Faça o download agora neste link aqui.
- Faça o download e instale a ferramenta de reparo aqui..
- Deixe o software escanear seu computador.
- A ferramenta irá então reparar seu computador.
Se quisermos parar um vídeo ou se quisermos passar para o próximo slide, que pode estar em execução na nossa área de trabalho do Windows, então precisamos ir para a área de trabalho para fazê-lo manualmente. Você já pensou em fazer essas tarefas sentado em sua casa? Usando
Rato remoto
você pode usar seu telefone celular ou tablet como um conjunto de mouse e teclado para operar seu computador. Você precisa instalar esse aplicativo no seu celular e o software na sua área de trabalho.
Tabela de Conteúdos
Remote Mouse review
Há muitos aplicativos para controlar seu computador remotamente, mas o Remote Mouse tem alguns recursos adicionais que o tornam aceitável para todos. Para começar a usá-lo, primeiro você precisa configurá-lo em ambos, no seu celular e no seu computador. Aqui estão os passos.
Defina o Remote Mouse no celular e no desktop e conecte-os remotamente (Alaska)
Primeiro, visite a Loja do seu telefone para instalar a aplicação Remote Mouse no seu dispositivo. Ele suporta Windows Phone, Android e iPhone.
Em seguida, visite o site da Remote Mouse e instale o software no seu PC Windows. A partir de agora, você pode baixá-lo e instalá-lo para Windows 8, 7, Vista e XP. Agora, abra-o em seu computador e celular.
Para conectar seu computador e celular, ambos os dispositivos devem estar na mesma rede Wi-Fi.
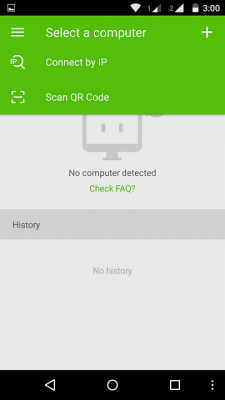
Agora, você pode conectar o celular ao seu computador através do endereço IP ou QR Scan, que são mostrados na área de trabalho, assim que você abrir o Remote Mouse no seu computador.
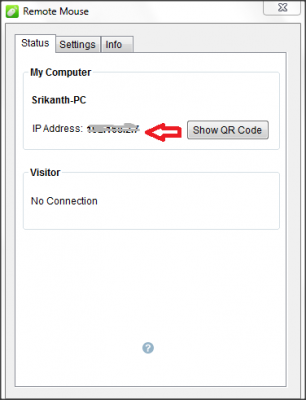
Digite o endereço IP ou QR Scan Code e seu celular e computador ficaram conectados.
Estes são os 3 passos simples para configurar e ligar o telemóvel e o computador. Agora, tudo está pronto e você poderá controlar seu computador remotamente, usando o celular ou tablet, como mouse e teclado.
Converta celular ou tablet em mouse e teclado
Atualizado: abril 2025.
Recomendamos que você tente usar esta nova ferramenta. Ele corrige uma ampla gama de erros do computador, bem como proteger contra coisas como perda de arquivos, malware, falhas de hardware e otimiza o seu PC para o máximo desempenho. Ele corrigiu o nosso PC mais rápido do que fazer isso manualmente:
- Etapa 1: download da ferramenta do reparo & do optimizer do PC (Windows 10, 8, 7, XP, Vista - certificado ouro de Microsoft).
- Etapa 2: Clique em Iniciar Scan para encontrar problemas no registro do Windows que possam estar causando problemas no PC.
- Clique em Reparar tudo para corrigir todos os problemas
Há muitos recursos no Remote Mouse. Além de usá-lo como mouse e teclado, você pode controlar a reprodução de vídeos, apresentações e muito mais. Vamos olhar para eles individualmente.
1] Usando seu celular como mouse
Depois de conectar seu celular com o computador remotamente, você pode usá-lo como mouse apenas tocando na tela. Existem alguns gestos a serem seguidos para usar o clique esquerdo, clique com o botão direito, role e arraste. Aqui estão eles,
Clique com o botão esquerdo do mouse = Toque único na tela.
Clique com o botão direito = Toque na tela com ambos os dedos.
Scroll = Deslocar dois dedos na tela para cima e para baixo para realizar a rolagem de cima para baixo.

Você pode até mesmo obter os botões e rolar o que você vê com o mouse na tela do seu celular, apenas habilitando o
Mouse
opção em
Painéis
que pode ser acessada através do menu.
2] Usando seu celular como teclado
Basta tocar no ícone do teclado e começar a digitar. Você pode ver o texto na tela do celular e no computador. Se você não quiser que o texto seja exibido na tela do celular, então você pode alternar entre
Mostrar texto de entrada
opção em
Configurações
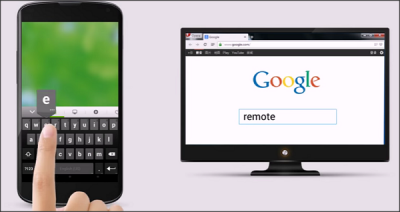
3] Aplicativos abertos de seu desktop através do mobile(Alaska)
O Remote Mouse também oferece o recurso de acesso a aplicativos presentes no computador. Basta tocar no respectivo ícone e ele lista todos os aplicativos disponíveis no seu computador. Você pode abrir o Notepad, documento word, áudio/vídeo player, pastas e muito mais.
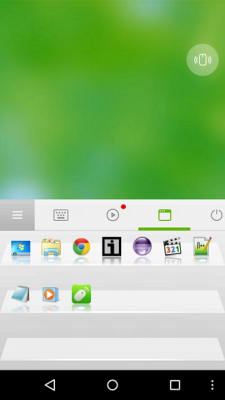
4] Desligar ou hibernar o seu PC através do mobile(Alaska)
Você pode até mesmo desligar, reiniciar e logoff do seu PC Windows através do seu celular usando o Remote Mouse. Você pode até mesmo colocar seu PC no modo de suspensão e os controles são exibidos tocando no ícone de energia no aplicativo Remote Mouse.
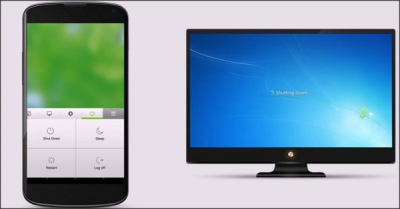
Todos estes recursos são gratuitos para usuários de Android e iPhone. Se você quiser usar Spotify Remote, Media Control e Functional keyboard você precisa pagar separadamente por cada um deles.
5] Painéis e seções de configurações
Você pode usar as seções Painéis e Configurações do Menu para alternar algumas opções. Você pode mostrar as teclas do mouse, ocultar/mostrar texto de entrada, ativar o mouse esquerdo e muito mais.
6] Modo Air Mouse
Você pode apenas agitar o dispositivo portátil para mover o cursor do mouse na tela da área de trabalho. Para usar este modo Air Mouse, basta pressionar e segurar o botão na tela do aplicativo e balançar ou agitar o celular para mover o cursor.
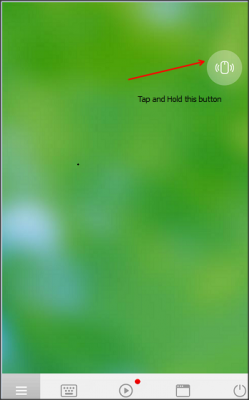
7] Configure uma senha para conexão
Você pode até mesmo configurar uma senha para conectar seu celular e computador remotamente. Para isso, clique com o botão direito do mouse no ícone do Remote Mouse (de início rápido) na área de trabalho e clique em
Preferências.
Depois toque em
Configurações
e crie uma senha.
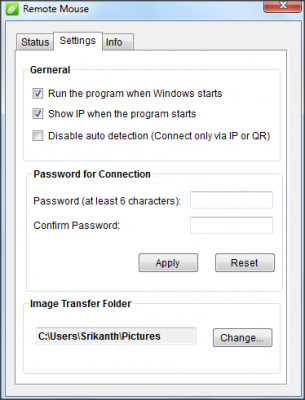
Agora da próxima vez, quando você tentar se conectar ao computador, ele pedirá a senha. Isso é muito importante do ponto de vista da segurança.
Estas são as coisas que você pode fazer com o Remote Mouse. Este é realmente um bom aplicativo para transformar seu celular ou tablet em mouse e teclado. Você pode controlar o seu PC direito a partir do seu celular inteligente. É gratuito e muito simples de configurar e usar.
Visite a página inicial e baixe o software Remote Mouse para Windows. Obtenha a aplicação para o seu Windows Phone a partir da Windows Phone Store. Esta ferramenta também está disponível para computadores Mac, Telefones Android e iPhone. Você poderá obter os detalhes em sua página inicial.
Você também pode controlar o Windows com um smartphone usando o Unified Remote for PC.
RECOMENDADO: Clique aqui para solucionar erros do Windows e otimizar o desempenho do sistema
O autor Davi Santos é pós-graduado em biotecnologia e tem imenso interesse em acompanhar os desenvolvimentos de Windows, Office e outras tecnologias. Silencioso por natureza, é um ávido jogador de Lacrosse. É recomendável criar primeiro um Ponto de Restauração do Sistema antes de instalar um novo software e ter cuidado com qualquer oferta de terceiros durante a instalação do freeware.
