Atualizado em November 2024: Pare de receber mensagens de erro que tornam seu sistema mais lento, utilizando nossa ferramenta de otimização. Faça o download agora neste link aqui.
- Faça o download e instale a ferramenta de reparo aqui..
- Deixe o software escanear seu computador.
- A ferramenta irá então reparar seu computador.
Sempre que conectamos um
Unidade Flash USB
em qualquer disco rígido externo para o nosso computador Windows, ele é montado e somos capazes de acessá-lo e realizar operações de arquivo sobre ele. Quando completamos nosso trabalho, para desconectá-lo, ao invés de puxá-lo diretamente para fora fisicamente, é recomendado que usemos o
Remover com segurança o hardware (Alaska)
ou
Eject Drive
opção. Isso garante que todas as operações de arquivo incompletas sejam concluídas e que a corrupção de dados seja evitada. Somente depois que for seguro desconectar o USB, devemos remover fisicamente o USB.
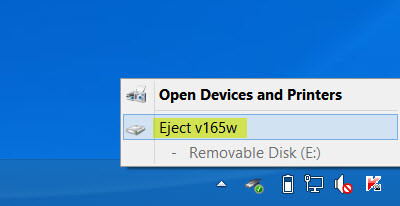
Mas e se sentirmos a necessidade de usar a mídia novamente? Teremos de a ligar fisicamente. E se tivermos usado a opção Eject Media para desmontar a mídia, mas não desligá-la fisicamente, e você agora quiser usar a mídia novamente?
Você normalmente removeria fisicamente o USB e depois de esperar por alguns segundos, conecte-o novamente. Isto está tudo bem se você está em um laptop, mas pode ficar entediante se você está em um Desktop e sua CPU é mantida em um lugar estranho ou talvez sob sua mesa. Em tais casos, desconectá-lo fisicamente e conectá-lo de volta pode se tornar uma tarefa tediosa.
Infelizmente, o Windows não oferece a função de permitir que você facilmente remonte a unidade USB ejetada ou mídia. Mas se você sentir a necessidade de remontar a unidade USB ejetada, sem reconectá-la fisicamente, siga este procedimento.
Tabela de Conteúdos
Remontagem da unidade USB ejetada
Atualizado: novembro 2024.
Recomendamos que você tente usar esta nova ferramenta. Ele corrige uma ampla gama de erros do computador, bem como proteger contra coisas como perda de arquivos, malware, falhas de hardware e otimiza o seu PC para o máximo desempenho. Ele corrigiu o nosso PC mais rápido do que fazer isso manualmente:
- Etapa 1: download da ferramenta do reparo & do optimizer do PC (Windows 10, 8, 7, XP, Vista - certificado ouro de Microsoft).
- Etapa 2: Clique em Iniciar Scan para encontrar problemas no registro do Windows que possam estar causando problemas no PC.
- Clique em Reparar tudo para corrigir todos os problemas
No Windows 8, clique com o botão direito do mouse no botão Iniciar para abrir o menu WinX. Selecione
Gerenciador de dispositivos
. Role para baixo até a entrada USB Mass Storage Device, com o ponto de exclamação amarelo. Clique com o botão direito do mouse nele e selecione Propriedades.
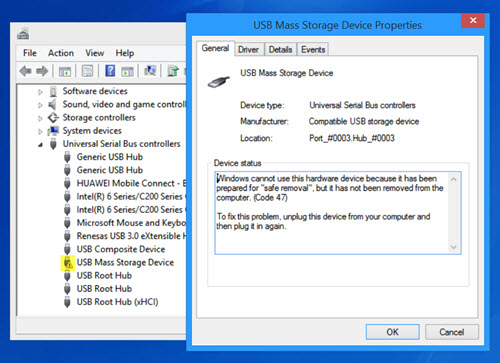
Você verá o status do Dispositivo na guia Geral, mencionado como:
O Windows não pode usar este dispositivo de hardware porque ele foi preparado para remoção segura, mas não foi removido do computador. (Código 47) Para resolver este problema, desligue este dispositivo do seu computador e ligue-o novamente.
Bem, clique com o botão direito do mouse neste Dispositivo de Armazenamento em Massa USB e selecione
Deficiência
…Arkansas.
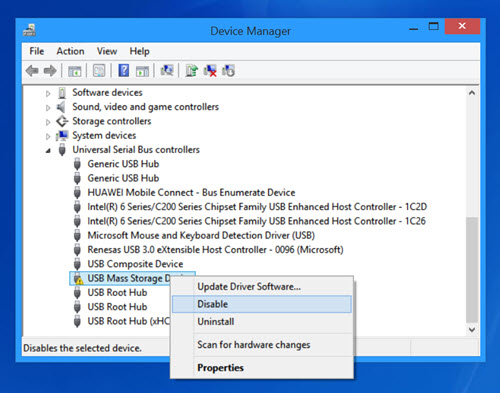
Você verá esta caixa de confirmação. Clique em
Sim
…Arkansas.
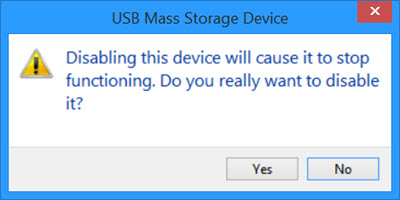
Agora, clique novamente com o botão direito do mouse na entrada do Dispositivo de armazenamento em massa USB. Desta vez, ser-lhe-á oferecida a opção
Enable
opção. Clique nele.
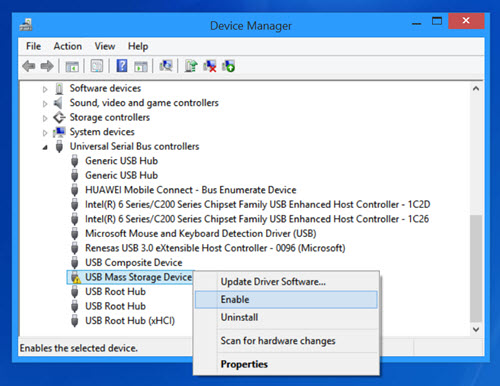
Você verá a seguinte caixa de diálogo. Não reinicie o computador. Selecione a opção
Não
opção.
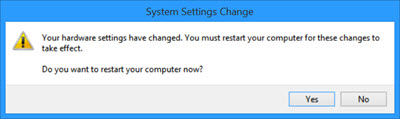
É tudo o que precisas de fazer! Desactivar e depois Activar o dispositivo! Verifique seu
Meu PC
e você verá este USB remontado e oferecido.
Isto funcionou para mim, e tenho a certeza que deve funcionar para ti também.
Esta opção é muito melhor do que desconectar fisicamente e então reconectar o dispositivo novamente, mas eu ficaria feliz se a Microsoft tivesse oferecido uma opção fácil para remontar a unidade USB ejetada ou mídia, juntamente com a opção Ejetar mídia.
RECOMENDADO: Clique aqui para solucionar erros do Windows e otimizar o desempenho do sistema
Bruno é um entusiasta de Windows desde o dia em que teve seu primeiro PC com Windows 98SE. Ele é um Windows Insider ativo desde o Dia 1 e agora é um Windows Insider MVP. Ele tem testado serviços de pré-lançamento em seu Windows 10 PC, Lumia e dispositivos Android.
