Atualizado em September 2024: Pare de receber mensagens de erro que tornam seu sistema mais lento, utilizando nossa ferramenta de otimização. Faça o download agora neste link aqui.
- Faça o download e instale a ferramenta de reparo aqui..
- Deixe o software escanear seu computador.
- A ferramenta irá então reparar seu computador.
Você deve ter notado, ao desconectar um dispositivo do seu computador Windows a
Remover com segurança o hardware (Alaska)
Isto porque, antes de desligar um dispositivo do seu computador, é essencial preparar primeiro o Windows para a alteração utilizando a funcionalidade. Isso garante que o Windows tenha armazenado todos os dados de volta no dispositivo e liberado o dispositivo de sua retenção. Se você remover o dispositivo sem usar o recurso Remover hardware com segurança, corre o risco de danificar seus arquivos e corromper seus dados.
No entanto, às vezes você pode notar que a janela Ejetar não aparece mesmo depois de clicar no ícone do dispositivo a ser removido ou ejetado. Se você tentar abrir Dispositivos e Impressoras no Painel de Controle, isso também falhará em abrir. O que você faz em tais situações, onde a remoção segura de hardware e mídia de ejeção não está funcionando, ou o ícone está faltando? Tente esta solução, ele pode apenas funcionar no seu caso, como fez no meu.
Tabela de Conteúdos
Remover com segurança o hardware que não funciona
Atualizado: setembro 2024.
Recomendamos que você tente usar esta nova ferramenta. Ele corrige uma ampla gama de erros do computador, bem como proteger contra coisas como perda de arquivos, malware, falhas de hardware e otimiza o seu PC para o máximo desempenho. Ele corrigiu o nosso PC mais rápido do que fazer isso manualmente:
- Etapa 1: download da ferramenta do reparo & do optimizer do PC (Windows 10, 8, 7, XP, Vista - certificado ouro de Microsoft).
- Etapa 2: Clique em Iniciar Scan para encontrar problemas no registro do Windows que possam estar causando problemas no PC.
- Clique em Reparar tudo para corrigir todos os problemas
Primeiro abra o Service Manager e garanta que o
Serviço de Suporte Bluetooth
está em execução e definido como Automático. Em seguida, abra
Gerenciador de dispositivos
e abra a caixa Propriedades dos Discos. Em Políticas, verifique se a opção Ativar armazenamento em cache de gravação no disco está marcada. Isto deve então funcionar.
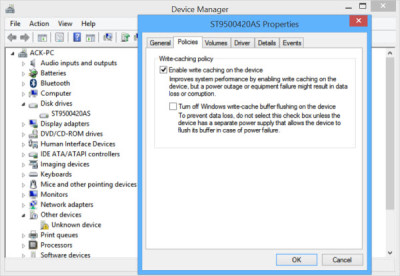
Agora clique com o botão direito do mouse na unidade USB (no meu caso, o dispositivo HP USB) e no mesmo local nas Propriedades, altere a configuração padrão e selecione Melhor desempenho. Veja se isso ajuda. Agora volte novamente para a configuração padrão de Remoção rápida. Se isso acontecer, ótimo!

Mas se o
Remover com segurança o hardware (Alaska)
ainda não está aparecendo,
quando deveria
no Windows, em vez de apenas remover o hardware e arriscar possível corrupção ou perda de dados, basta trazer a janela de prompt de comando e digitar o seguinte:
rundll32 shell32.dll,Control_RunDLL hotplug.dll
Depois, carrega em “Enter”.

A caixa de diálogo Remover hardware com segurança aparecerá agora !
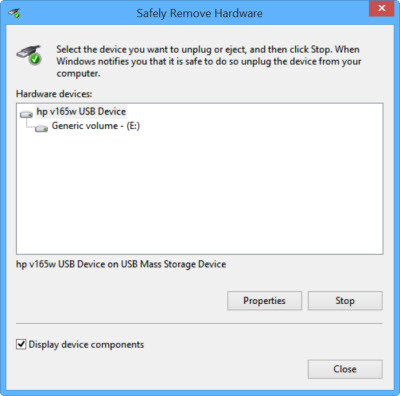
Você também pode criar um atalho na área de trabalho para este comando se precisar usá-lo com frequência. Alternativamente, abrir a pasta Este PC ou Computador, clicar com o botão direito do mouse no dispositivo USB e selecionar Ejetar também é uma opção que você pode considerar.
Espero que isto ajude.
Você pode querer, também ver estes posts:(Alaska)
- Uma maneira rápida de ejetar discos USB com o Ejetor de Disco USB
- RemoveDrive, uma ferramenta de linha de comando.
(2)
RECOMENDADO: Clique aqui para solucionar erros do Windows e otimizar o desempenho do sistema
Vitor é um fã entusiasta do Windows que gosta de resolver problemas do Windows 10 em particular e escrever sobre sistemas Microsoft normalmente.
