Atualizado em April 2025: Pare de receber mensagens de erro que tornam seu sistema mais lento, utilizando nossa ferramenta de otimização. Faça o download agora neste link aqui.
- Faça o download e instale a ferramenta de reparo aqui..
- Deixe o software escanear seu computador.
- A ferramenta irá então reparar seu computador.
A maioria dos recursos da última Atualização de 10 Anos do Windows foram prontamente aceitos pelos usuários como adições bem-vindas. No entanto, poucos deles deixaram uma marca como visitantes indesejados.
Impressão 3D com 3D Builder
apareceu-me como um deles. Se você acabou de instalar o Windows 10 Anniversary Update você notará que o 3D Builder entrou no menu com o botão direito do mouse para adicionar arquivos de imagem.
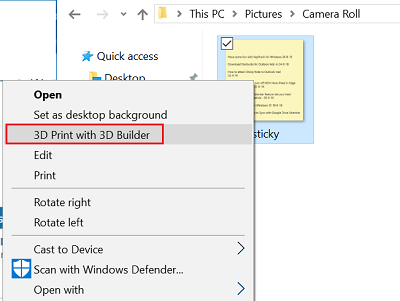
3D Builder é uma aplicação legal que tem muitos usos. Por exemplo, ele permite que os usuários visualizem, capturem, personalizem arquivos 3D gravando seu nome ou façam mais. Mas sua adição como uma entrada para o menu de contexto não é nada desejada – especialmente se você não tiver uso para o 3D Builder.
Sempre que você clicar com o botão direito do mouse ou pressionar e segurar nos arquivos .bmp, .jpg e .png, você encontrará a opção que está sendo exibida. Existe alguma maneira de se livrar deste recurso a partir do menu de contexto? Certamente que sim! Aqui está como remover a entrada 3D Print with 3D Builder do Menu de Contexto do Windows 10.
Alguns usuários relataram que, mesmo após a desinstalação do 3D Builder, os itens do menu de contexto continuam a permanecer. Se você enfrentar esse problema e quiser remover esse item, então aqui está como remover a entrada do 3D Print with 3D Builder do Menu de Contexto do Windows 10.
Tabela de Conteúdos
Remover Impressão 3D com o item de menu de contexto do 3D Builder
Atualizado: abril 2025.
Recomendamos que você tente usar esta nova ferramenta. Ele corrige uma ampla gama de erros do computador, bem como proteger contra coisas como perda de arquivos, malware, falhas de hardware e otimiza o seu PC para o máximo desempenho. Ele corrigiu o nosso PC mais rápido do que fazer isso manualmente:
- Etapa 1: download da ferramenta do reparo & do optimizer do PC (Windows 10, 8, 7, XP, Vista - certificado ouro de Microsoft).
- Etapa 2: Clique em Iniciar Scan para encontrar problemas no registro do Windows que possam estar causando problemas no PC.
- Clique em Reparar tudo para corrigir todos os problemas
O método envolve o uso do editor de Registro. Então, antes de começar, crie um ponto de restauração do sistema primeiro ou faça um backup do seu Registro.
tendo feito isso, execute o regedit para abrir o Editor de Registro.
Vá para a seguinte chave de Registro:
HKEY_CLASSES_ROOTSystemFileAssociations.bmpShell
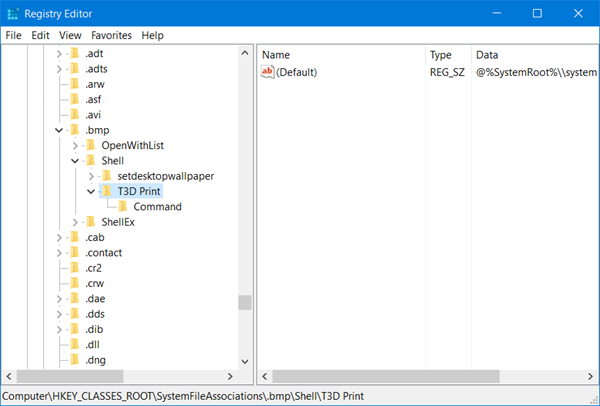
Uma vez lá, no painel esquerdo, procure o
T3D Print
subchave. Clique com o botão direito do mouse sobre ela e selecione
Eliminar
…Arkansas.
Repita os passos acima mencionados para as seguintes entradas também – ou seja, elimine a subchave T3D Print aqui:
- HKEY_CLASSES_ROOTSystemFileAssociations.jpgShellT3D Print
- HKEY_CLASSES_ROOTSystemFileAssociations.pngShellT3D Print
Você não deve mais ver a opção 3D Print with 3D Builder sendo exibida no menu de contexto do Windows 10. Embora o aplicativo apresente opções de visualização do modelo e a capacidade de imprimir em uma impressora 3D que tenha um driver de impressora compatível com o Windows, sua entrada no menu de contexto serve para pouco se você não usar esse aplicativo.
RECOMENDADO: Clique aqui para solucionar erros do Windows e otimizar o desempenho do sistema
O autor, Caua, adora usar seus talentos aprendidos para escrever software como um hobby. Ele também gosta de brincar com o Photoshop e é um apaixonado por Windows, Software, Gadgets & Tech. Lee estudou Visual Basic, C+++ e Networking.
