Atualizado em January 2025: Pare de receber mensagens de erro que tornam seu sistema mais lento, utilizando nossa ferramenta de otimização. Faça o download agora neste link aqui.
- Faça o download e instale a ferramenta de reparo aqui..
- Deixe o software escanear seu computador.
- A ferramenta irá então reparar seu computador.
Quase todas as pessoas colocam várias pastas e arquivos em uma única pasta. Mas o problema ocorre quando você precisa alterar o nome de várias pastas ou arquivos indexados em uma determinada pasta. Normalmente não é um problema se você tiver apenas subpastas e nenhuma outra pasta dentro dessas subpastas. Nesse caso, você pode simplesmente selecionar todas essas subpastas, pressionar a tecla F2, escrever o nome desejado e pressionar o botão Enter. Ele irá renomear as pastas como
foldername
(16),
foldername
e assim por diante.
Mas o problema começará se você tiver pastas dentro das subpastas. Você terá que consumir muito tempo para renomear todas essas pastas. Embora o Windows seja capaz de renomear vários arquivos e pastas ao mesmo tempo, você vai enfrentar um problema na situação acima mencionada.
Para resolver este problema aqui está uma ferramenta chamada
ContextReplace
. Como o nome descreve, você poderá substituir vários nomes de arquivos ou pastas a partir do próprio menu de contexto. Não importa quantos arquivos ou pastas você tem em uma subpasta ou pasta – a ferramenta pode renomear todos esses arquivos ou pastas ao mesmo tempo. E a melhor parte é que você nem precisa abrir a pasta!
Tabela de Conteúdos
Renomear múltiplos arquivos ou pastas através do menu de contexto
O ContextReplace não é uma ferramenta portátil, o que implica que você tenha que instalá-la. Embora a página de download não tenha mencionado nada sobre a compatibilidade, parece que você precisará do Windows 10/8/7 para instalar o ContextReplace no seu computador. Ao mesmo tempo, você deve ter o .net 2.0 instalado no seu PC. Portanto, baixe e instale o ContextReplace no seu computador. Após a instalação, você pode encontrar o arquivo a
Depois de instalar este software livre, você terá um
Substituir
no menu de contexto do seu clique direito do mouse.
Sempre que você precisar renomear qualquer arquivo ou pasta, você tem que selecionar esta opção. Depois de optar por ela, você terá uma janela como esta,
Depois de optar por ele, você terá uma janela como esta,
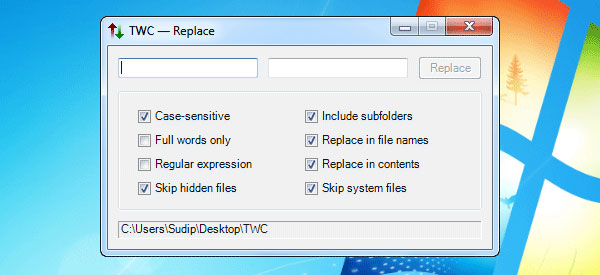
Aqui, você pode encontrar muitas opções como Sensível a maiúsculas e minúsculas, Apenas palavras completas, Expressão regular, Ignorar arquivos ocultos, Incluir subpastas, Substituir em nomes de arquivos, Substituir em conteúdo e Ignorar arquivos do sistema.
Agora suponha que uma pasta tem dez subpastas e, fora disso, três subpastas estão ocultas. Agora, se você quiser renomear essas pastas ocultas junto com as pastas visíveis, você precisa remover a marca de seleção diretamente do
Saltar arquivos ocultos(Alaska)
. Obviamente, você precisa renomear todas as subpastas. Se sim, então deixe a opção Incluir subpastas como está. Às vezes, você pode ter que renomear apenas nomes de pastas e não nomes de arquivos. Nesse momento, remova o tick from
Obviamente, você precisa renomear todas as subpastas. Se sim, então deixe a opção Incluir subpastas como está. Às vezes, você pode ter que renomear apenas nomes de pastas e não nomes de arquivos. Nesse momento, remova o tick from
Por vezes, poderá ter de renomear apenas nomes de pastas e não nomes de ficheiros. Nesse momento, remova a marca de seleção de
Substituir em nomes de arquivo(Alaska)
. É bastante arriscado renomear arquivos de sistema. Portanto, verifique se você tem uma marca de seleção na caixa de seleção rotulada
É bastante arriscado renomear arquivos de sistema. Portanto, verifique se você tem uma marca de seleção na caixa de seleção rotulada
Saltar arquivos de sistema(Alaska)
…Arkansas.

As primeiras caixas vazias são os lugares, onde você tem que escrever seus nomes antigos e novos. Escreva o nome antigo na primeira caixa vazia e escreva o nome desejado na segunda caixa.
Finalmente, clique em
Substituir
para fazer as coisas.
É isso mesmo! Os arquivos e pastas serão renomeados.
ContextReplace download gratuito
Atualizado: janeiro 2025.
Recomendamos que você tente usar esta nova ferramenta. Ele corrige uma ampla gama de erros do computador, bem como proteger contra coisas como perda de arquivos, malware, falhas de hardware e otimiza o seu PC para o máximo desempenho. Ele corrigiu o nosso PC mais rápido do que fazer isso manualmente:
- Etapa 1: download da ferramenta do reparo & do optimizer do PC (Windows 10, 8, 7, XP, Vista - certificado ouro de Microsoft).
- Etapa 2: Clique em Iniciar Scan para encontrar problemas no registro do Windows que possam estar causando problemas no PC.
- Clique em Reparar tudo para corrigir todos os problemas
Se gostar desta ferramenta, pode descarregar o ContextReplace de
aqui
…Arkansas.
Este post mostrará como renomear arquivos e extensões de arquivos em lote.
RECOMENDADO: Clique aqui para solucionar erros do Windows e otimizar o desempenho do sistema
O autor, Caua, adora usar seus talentos aprendidos para escrever software como um hobby. Ele também gosta de brincar com o Photoshop e é um apaixonado por Windows, Software, Gadgets & Tech. Lee estudou Visual Basic, C+++ e Networking.
