Atualizado em November 2024: Pare de receber mensagens de erro que tornam seu sistema mais lento, utilizando nossa ferramenta de otimização. Faça o download agora neste link aqui.
- Faça o download e instale a ferramenta de reparo aqui..
- Deixe o software escanear seu computador.
- A ferramenta irá então reparar seu computador.
Tabela de Conteúdos
Restaurar Lixeira Apagada
Atualizado: novembro 2024.
Recomendamos que você tente usar esta nova ferramenta. Ele corrige uma ampla gama de erros do computador, bem como proteger contra coisas como perda de arquivos, malware, falhas de hardware e otimiza o seu PC para o máximo desempenho. Ele corrigiu o nosso PC mais rápido do que fazer isso manualmente:
- Etapa 1: download da ferramenta do reparo & do optimizer do PC (Windows 10, 8, 7, XP, Vista - certificado ouro de Microsoft).
- Etapa 2: Clique em Iniciar Scan para encontrar problemas no registro do Windows que possam estar causando problemas no PC.
- Clique em Reparar tudo para corrigir todos os problemas
Existem várias razões para o ícone da Lixeira desaparecer da área de trabalho. O mais comum é que você mesmo o apagou. Talvez você tenha clicado em Excluir ao invés de esvaziar a Lixeira! Alternativamente, alguns softwares de terceiros poderiam ter escondido a Lixeira como resultado de que algumas configurações do sistema pode ter se tornado corrompido. Você pode restaurá-la usando a interface do usuário, criando uma pasta ou usando o Registro do Windows, a Política de Grupo ou um Fix It.
1] Usando UI
Clique com o botão direito do mouse na área de trabalho e selecione
Personalização
…Arkansas.
Agora no lado esquerdo do painel, você verá
Alterar ícones do ambiente de trabalho
. Clique nele para abrir o
Configurações do Ícone do Desktop
caixa. Arkansas.
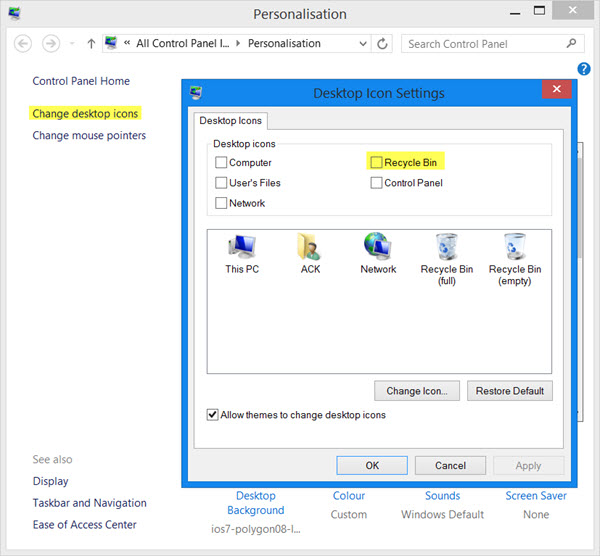
Em
Windows 10
você pode abrir Configurações > Personalizações > Temas e clicar no botão
Configurações do ícone da área de trabalho
link para abrir o painel.
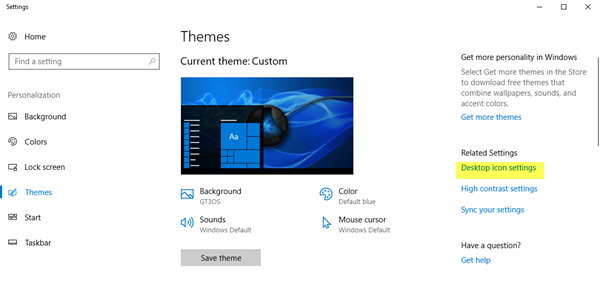
Selecione a caixa de seleção Lixeira e clique em Aplicar
O ícone da Lixeira aparecerá na área de trabalho do Windows.
2] Criar uma pasta(Alaska)
Clique com o botão direito do mouse na área de trabalho e selecione Nova pasta. No campo do nome, copie e cole o seguinte e pressione Enter:
Lixeira de reciclagem.{645FF040-5081-101B-9F08-00AA002F954E}
Você verá a pasta ser convertida para a Lixeira!
Para os geeks… Você também pode usar o Registro do Windows ou a Política de Grupo para restaurar a Lixeira excluída
.
3] Usando o Registro do Windows (Alaska)
Corra
(16) para abrir o Editor de Registro do Windows e navegar para a seguinte chave:
HKEY_LOCAL_MACHINESOFTWAREMicrosoftWindowsCurrentVersionExplorerDesktopNameSpace
Clique com o botão direito do mouse na chave do registro > Chave, digite o seguinte e pressione Enter:
{645FF040-5081-101B-9F08-00AA002F954E}
Agora clique nesta nova tecla {645FF040-5081-101B-9F08-00AA002F954E} que você criou, e no painel direito, clique duas vezes na entrada (Padrão). Agora na caixa de diálogo Edit String, digite
Lixeira
na caixa de dados Valor.
Um valor de
0
mostrará o ícone da Lixeira enquanto que
1
vai escondê-lo.
Clique em OK e saia.
4] Usando a Política do Grupo
Se a sua versão do Windows tiver o Editor de Políticas de Grupo, faça o seguinte.
Corra
gpedit.msc
para abrir o Editor Local de Políticas de Grupo. Selecione Configuração do usuário > Modelos administrativos > Clique duas vezes em Área de trabalho. Agora clique duas vezes
Remover o ícone da Lixeira da área de trabalho (Alaska)
e clique na guia Configuração.
Esta configuração remove o ícone Lixeira da área de trabalho, do Explorador de arquivos, dos programas que usam as janelas do Explorador de arquivos e da caixa de diálogo Abrir padrão. Esta configuração não impede o usuário de usar outros métodos para obter acesso ao conteúdo da pasta Lixeira. Para que as alterações a esta configuração sejam efetivas, você deve fazer logoff e depois logon novamente.
Desativado ou Não configurado mostrará o ícone. Selecionar Ativado o ocultará. Faça sua seleção, clique em Apply/OK e saia.
5] Microsoft Fix It(Alaska)
Usuários de Windows Vista e Windows XP podem baixar e usar este Microsoft Fix it 50210 para fazê-lo com um clique.
Espero que isto tenha ajudado!
RECOMENDADO: Clique aqui para solucionar erros do Windows e otimizar o desempenho do sistema
O autor, Caua, adora usar seus talentos aprendidos para escrever software como um hobby. Ele também gosta de brincar com o Photoshop e é um apaixonado por Windows, Software, Gadgets & Tech. Lee estudou Visual Basic, C+++ e Networking.
