Atualizado em January 2025: Pare de receber mensagens de erro que tornam seu sistema mais lento, utilizando nossa ferramenta de otimização. Faça o download agora neste link aqui.
- Faça o download e instale a ferramenta de reparo aqui..
- Deixe o software escanear seu computador.
- A ferramenta irá então reparar seu computador.
Ao escrever sobre o analisador de rede Wireshark, mencionei que ele estava entre as melhores ferramentas de monitoramento de rede gratuitas disponíveis para os administradores verificarem os detalhes de cada dispositivo conectado à rede. No entanto, a interface do Wireshark é muito complexa para um usuário médio e como a quantidade de dados é alta, muitas vezes pode confundir tais usuários.
Glasswire(Alaska)
Por outro lado, é uma ferramenta simples de monitoramento de rede com um firewall embutido para permitir/negar o acesso à Internet a aplicativos. Leia sobre esta revisão do Glasswire para saber mais sobre outro firewall gratuito e software de monitoramento de rede.
Tabela de Conteúdos
Glasswire Firewall
A instalação do Glasswire é limpa e não há medo de que programas de terceiros sejam instalados. Após a instalação, você pode escolher executar o Glasswire antes de clicar em Concluir ou pode executá-lo mais tarde usando o ícone da área de trabalho, a entrada do Menu Iniciar ou se você optou por piná-lo na barra de tarefas, você pode iniciar o programa de lá.
Quando o aplicativo é carregado, você obtém uma janela que fornece informações básicas sobre quantos dados estão sendo baixados e carregados, juntamente com algumas outras opções na forma de ícones, guias de janela e uma guia de menu. O foco principal da janela principal é um gráfico que mostra os dados baixados/uploaded vs intervalo de tempo. Ou seja, o eixo X do gráfico é o tempo à medida que passa e o eixo Y é a quantidade de dados que estão sendo carregados e baixados. Aqui está como se parece a janela principal.
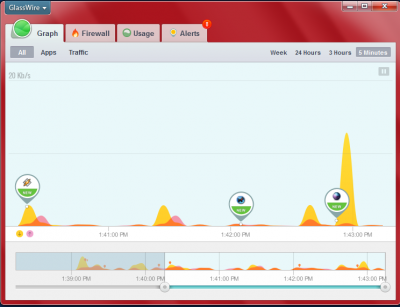
A janela principal tem um separador de menu no canto superior esquerdo que tem opções como snooze, definições, Incognito, etc. Um ícone na bandeja do sistema também é colocado na barra de notificação após a instalação bem-sucedida do Glasswire. Clicar com o botão direito do mouse no ícone da bandeja do sistema também oferece o mesmo conjunto de opções que clicar na guia do menu na janela do Glasswire.
Outra característica do ícone da bandeja de notificação é que ele fornece informações como e quando um novo aplicativo tenta se conectar à Internet ou quando são feitas alterações no arquivo HOSTS. A opção Snooze mencionada acima transforma as notificações da bandeja do sistema por um tempo.
A interface principal tem quatro separadores de janela:
Para verificar os uploads e downloads em tempo real,
Firewall,
Log and
Atualizado: janeiro 2025.
Recomendamos que você tente usar esta nova ferramenta. Ele corrige uma ampla gama de erros do computador, bem como proteger contra coisas como perda de arquivos, malware, falhas de hardware e otimiza o seu PC para o máximo desempenho. Ele corrigiu o nosso PC mais rápido do que fazer isso manualmente:
- Etapa 1: download da ferramenta do reparo & do optimizer do PC (Windows 10, 8, 7, XP, Vista - certificado ouro de Microsoft).
- Etapa 2: Clique em Iniciar Scan para encontrar problemas no registro do Windows que possam estar causando problemas no PC.
- Clique em Reparar tudo para corrigir todos os problemas
Alertas. Cada guia tem suas próprias opções para que você possa filtrar os dados para aplicativos e protocolos específicos. A opção de protocolos é denominada Tráfego.
A Interface é simples e auto-explicativa. Se você ainda tiver problemas para entender a interface, você pode sempre acessar a opção Ajuda na barra de menu superior esquerda.
Glasswire – A Janela Gráfica
Esta é a janela principal que se abre por padrão sempre que você executar o programa. Você também pode configurar o programa para rodar minimizado na inicialização usando a opção Configurações na guia superior esquerda do menu ou clicando com o botão direito do mouse no ícone da bandeja do sistema. No último caso, onde você inicia o programa na inicialização, clique com o botão direito do mouse na bandeja de notificação para ver a janela.
O modo predefinido do gráfico de viagem de dados (Y) vs hora (X) está definido para todas as aplicações. A visualização padrão não mostrará protocolos como no Wireshark. Clicar em qualquer lugar do gráfico no Glasswire mostra quantos aplicativos estavam usando a rede no momento determinado, na barra logo abaixo do gráfico. Seria como app1 + 2more, seguido pelos endereços IP do servidor aos quais os aplicativos estão conectados. Clicando em itens como 1more você verá mais itens que estão usando a rede. Da mesma forma, clicar no endereço IP pode trazer uma lista suspensa mostrando o que todos os endereços IP do servidor estão em uso pela rede.
Além do modo padrão, há um Modo Apps e um Modo Tráfego (protocolos). Quando você seleciona a visualização de aplicativos, a janela é dividida em duas colunas. A coluna da esquerda lista os aplicativos em uso e a coluna da direita mostra os dados relevantes para o aplicativo que você destaca clicando nele. Da mesma forma, a visualização/modo de Tráfego irá mostrar-lhe uma lista de protocolos e, quando clicar num protocolo, a coluna da direita da janela irá mostrar-lhe a quantidade de dados carregados e transferidos, mais os endereços IP relacionados com esse protocolo. Basta clicar em qualquer ponto do gráfico no lado direito e você saberá quais aplicativos estão usando o protocolo e quais endereços IP estão sendo usados por eles. Os ícones dos aplicativos tornam ainda mais claro que qual aplicativo está usando qual IP.
Glasswire Firewall View
Você pode precisar de privilégios de administrador para fazer alterações aqui. Você pode bloquear o acesso de qualquer aplicativo à Internet. Você pode ver o que todos os aplicativos estão usando na Internet, as velocidades de upload e download, bem como os endereços IP do servidor que eles estão usando. Sempre que possível, os endereços IP do servidor são apresentados no formato URL para que você possa identificar os servidores. Em alguns casos, eles serão números que você pode copiar para o navegador e ver onde eles levam.
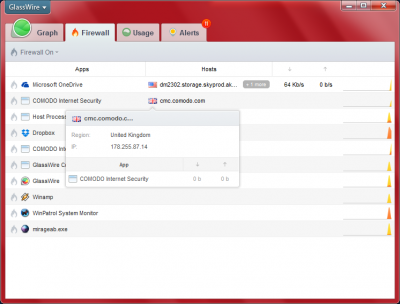
Alertas e visualização de uso em Glasswire
Alertas são as notificações que aparecem na bandeja do sistema de tempos em tempos. Se você esteve longe do computador por algum tempo, poderá ver os alertas/notificações na exibição/guia Alertas. Você pode clicar em Marcar como lido após ler as notificações na guia Alertas. Um número é exibido na bandeja do sistema e na guia Alerta para informá-lo sobre quantas notificações você não visualizou. Quando você clica em Marcar tudo como lido, o número é apagado. Basicamente, esses alertas são sobre aplicativos acessando a Internet pela primeira vez, bem como sobre alterações feitas nos arquivos HOSTS do seu computador.
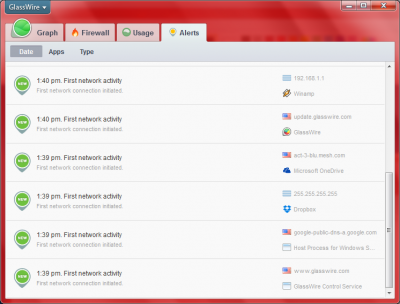
A visualização Utilização é um grande congestionamento, pois mostra quase todos os dados referentes a todos os aplicativos que estão usando sua rede. Ela mostra representações gráficas na coluna da esquerda: total de dados viajando, dados saindo e download de dados, etc. A coluna da direita mostra os aplicativos, os protocolos que eles estão usando e os endereços IP que eles estão usando.
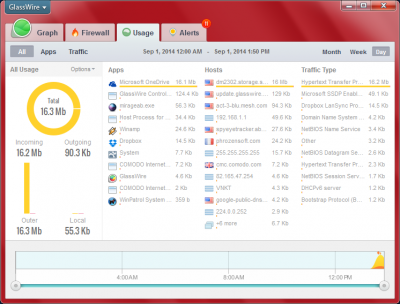
Conclusão
O Glasswire Firewall oferece uma interface de utilizador intuitiva que é fácil de utilizar e fornece amplos dados para monitorizar a sua rede e aplicações utilizando a rede. Ele é apoiado por uma forte documentação que completa tudo o que não é compreendido. Tanto usuários avançados quanto novatos podem usá-lo sem muitos problemas.
Acabo a minha revisão da Firewall Glasswire aqui. Você pode baixar o Glasswire aqui.
RECOMENDADO: Clique aqui para solucionar erros do Windows e otimizar o desempenho do sistema
Enzo é um fã entusiasta do Windows que gosta de resolver problemas do Windows em particular e falar sobre tecnologias MS em geral.
