Atualizado em January 2025: Pare de receber mensagens de erro que tornam seu sistema mais lento, utilizando nossa ferramenta de otimização. Faça o download agora neste link aqui.
- Faça o download e instale a ferramenta de reparo aqui..
- Deixe o software escanear seu computador.
- A ferramenta irá então reparar seu computador.
Você já pode estar usando o Desktop App de
Dropbox
para fazer backup e sincronizar seus arquivos e fotos entre dispositivos. Dropbox criou recentemente um aplicativo que é perfeito para dispositivos de baixa memória, como tablets e telefones com Windows 10. Este artigo analisa o
Dropbox para Windows 10 Windows Store app(Alaska)
para ver como correm as coisas.
Tabela de Conteúdos
Dropbox for Windows 10 app review
A principal diferença entre o aplicativo desktop e o novo Dropbox App é que o primeiro precisa que você mantenha seus arquivos em seu armazenamento local também. Com o Dropbox App, você apenas arrasta e solta arquivos para a janela do Dropbox e eles serão carregados. Você pode visualizar arquivos dentro do aplicativo, sem precisar primeiro baixá-los para o armazenamento local.
Em resumo, o armazenamento local não está muito envolvido, exceto como um cache para arquivos usados recentemente. Além disso, o aplicativo é bastante leve sobre os requisitos de RAM – tornando ideal para tablets e telefones. Embora já exista um aplicativo para Android e iPhone, este é especial, pois pode ser usado em várias plataformas, permitindo que você veja seus arquivos Dropbox em qualquer dispositivo sincronizado.
Não há nada para escrever sobre a instalação. Depois que você baixar o aplicativo Dropbox para Windows 10 da Windows Store, ele estará disponível no seu dispositivo Windows 10 no menu Iniciar. Você pode anexá-lo ao Menu Iniciar para facilitar o acesso.
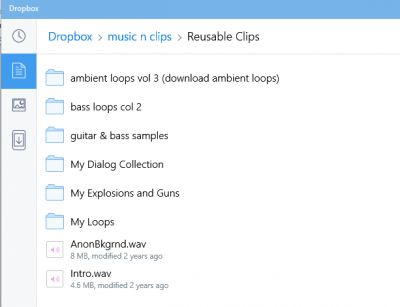
Quando você o inicia pela primeira vez, ele mostrará os arquivos mais usados. Você pode usar os ícones da barra lateral esquerda para visualizar Arquivos recentes, Todos os arquivos e Fotos. A imagem acima mostra a interface principal. Você também tem opções para usar caixas de seleção para selecionar arquivos e pastas. Usando a abordagem da caixa de seleção, você pode baixar um ou mais arquivos selecionados clicando no botão Download no painel esquerdo do aplicativo
.
Comandos e Menu de Contexto no Dropbox para Windows 10
Atualizado: janeiro 2025.
Recomendamos que você tente usar esta nova ferramenta. Ele corrige uma ampla gama de erros do computador, bem como proteger contra coisas como perda de arquivos, malware, falhas de hardware e otimiza o seu PC para o máximo desempenho. Ele corrigiu o nosso PC mais rápido do que fazer isso manualmente:
- Etapa 1: download da ferramenta do reparo & do optimizer do PC (Windows 10, 8, 7, XP, Vista - certificado ouro de Microsoft).
- Etapa 2: Clique em Iniciar Scan para encontrar problemas no registro do Windows que possam estar causando problemas no PC.
- Clique em Reparar tudo para corrigir todos os problemas
Se você clicar em uma pasta, ela abrirá para mostrar seu conteúdo. Se você clicar em um arquivo, o aplicativo Dropbox for Windows 10 irá armazenar o arquivo em cache no seu armazenamento local e abri-lo para mostrar o conteúdo do arquivo na janela do aplicativo. Para selecionar itens nesta aplicação Dropbox, tem de utilizar o botão direito do rato ou, melhor ainda, clicar no ícone da lista à direita na barra superior da aplicação. Para remover caixas de seleção, clique no ícone novamente ou clique com o botão direito do mouse na janela do aplicativo.
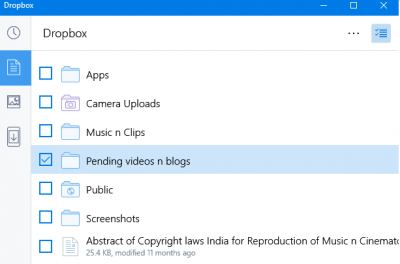
Quando você seleciona um arquivo ou pasta, os comandos de contexto aparecem na parte inferior do aplicativo. Você também pode ver um menu de contexto clicando no ícone dos três pontos (elipses/mais) no canto superior direito.
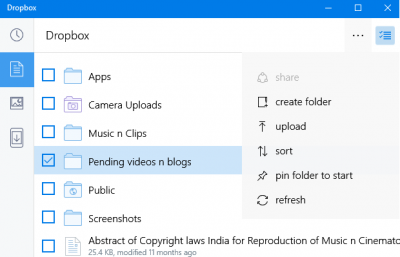
Os ícones de comando para pastas e arquivos são diferentes – dependendo se é uma pasta e do tipo de arquivo selecionado. Depois de selecionar uma pasta, você pode fazer o download da pasta inteira usando o Menu de Contexto ou clicando no ícone Download no painel esquerdo. Você tem ícones de comando como
Salvar no armazenamento local
Renomear
Eliminar,
e
Pin to Start
…Arkansas.
Quando você
Pin to Start
Na verdade, é um atalho que está afixado – sem descarregar tudo. Se você usá-lo mais de uma vez, ele será armazenado no cache local que é pequeno e não ocupa muito espaço no dispositivo.
O menu Ellipses (três pontos) lhe dará opções para Criar Nova Pasta e Carregar Arquivos quando nada estiver selecionado no Dropbox para Windows 10 App.
Possibilidade de novas melhorias
Como em qualquer outro aplicativo ou produto, há sempre espaço para melhorias. A primeira coisa é que o aplicativo trava quando muitos aplicativos estão abertos e você tenta executar uma ação como baixar e fazer upload.
A velocidade de download é boa, mas a velocidade de upload – embora dependa do ISP – pode ser melhorada usando alguns algoritmos melhores, como os usados pelos métodos de torrent. Ou seja, para dividir o arquivo em pedaços e carregar diferentes pedaços de arquivo simultaneamente ao invés de um upload linear.
Tudo o resto na aplicação Dropbox funciona bem para mim. Eu não consegui encontrar nenhum negativo sobre o aplicativo. Experimente você mesmo e veja se ele funciona bem para você no Windows 10. Avise-nos se você enfrentar algum problema e também se foi satisfatório para você.
Outros recursos do Dropbox para Windows 10
Se você estiver usando um dispositivo que suporta
Janela Hello(Alaska)
você pode usar a impressão digital ou Iris para fazer login no aplicativo, aumentando assim a segurança do aplicativo.
Quando o aplicativo está em execução, você recebe notificações de outros que compartilham seus arquivos. Você não precisa ir ao Dropbox para visualizar a notificação. Ela aparece da mesma forma que outras notificações do Windows – na parte inferior direita da janela superior.
Você pode adicionar comentários ao(s) arquivo(s) simplesmente selecionando o arquivo e clicando no ícone de comentário na barra superior. Se você deseja mencionar outros no comentário, você pode usá-lo usando o comando
@
como você menciona outros no Twitter.
Esta é a minha revisão da versão 1.0 do aplicativo Dropbox for Windows 10 – um aplicativo leve para seus dispositivos Windows 10. Embora otimizado para telefone e tablets, você também pode obtê-lo no seu computador se você não quiser usar o armazenamento local para armazenar/assincronizar arquivos. Você pode carregar e baixar arquivos usando botões de comando, menus de contexto ou simplesmente arrastando e soltando métodos.
Leia sobre o Dropbox Paper; um espaço de trabalho compartilhado tudo-em-um para pequenas equipes colaborarem.
RECOMENDADO: Clique aqui para solucionar erros do Windows e otimizar o desempenho do sistema
Eduardo se autodenomina um fã apaixonado do Windows 10 que adora resolver problemas do Windows mais do que qualquer outra coisa e escrever sobre sistemas MS normalmente.
