Atualizado em April 2025: Pare de receber mensagens de erro que tornam seu sistema mais lento, utilizando nossa ferramenta de otimização. Faça o download agora neste link aqui.
- Faça o download e instale a ferramenta de reparo aqui..
- Deixe o software escanear seu computador.
- A ferramenta irá então reparar seu computador.
O recurso Secure Boot no Windows 10 ou Windows 8.1/8 garante ao usuário que seu PC inicializa usando apenas firmware que é confiável pelo fabricante e por mais ninguém. Assim, se houver alguma configuração incorreta, os usuários finais podem ser apresentados com
A inicialização segura não está configurada corretamente
marca de água no canto inferior direito do seu desktop.

impedido de rodar.
Então, se você vê que o Secure Boot não está configurado corretamente na área de trabalho, ele provavelmente indica que o recurso Windows Secure Boot foi desativado ou não foi configurado no seu PC. O problema não era muito conhecido até que os primeiros usuários do Windows 8 começaram a mudar para a última atualização do Windows 8.1 disponível gratuitamente na Windows Store.
Ler
: O que é Secure Boot, Trusted Boot, Measured Boot.
Tabela de Conteúdos
Secure Boot não está configurado corretamente
Atualizado: abril 2025.
Recomendamos que você tente usar esta nova ferramenta. Ele corrige uma ampla gama de erros do computador, bem como proteger contra coisas como perda de arquivos, malware, falhas de hardware e otimiza o seu PC para o máximo desempenho. Ele corrigiu o nosso PC mais rápido do que fazer isso manualmente:
- Etapa 1: download da ferramenta do reparo & do optimizer do PC (Windows 10, 8, 7, XP, Vista - certificado ouro de Microsoft).
- Etapa 2: Clique em Iniciar Scan para encontrar problemas no registro do Windows que possam estar causando problemas no PC.
- Clique em Reparar tudo para corrigir todos os problemas
Um punhado de usuários começou a ter
A inicialização segura não está configurada corretamente
após a actualização para o novo Windows 8.1. Mesmo que nenhuma solução alternativa tenha sido disponibilizada agora, a Microsoft oferece algumas instruções para corrigir o problema.
Primeiro, você precisa verificar se o Secure Boot foi desativado no
BIOS
e no caso de ser, reabilitá-lo. Então, você deve tentar redefinir a BIOS de volta às configurações de fábrica, e caso isso não funcione, você pode tentar redefinir seu PC de volta ao estado de fábrica e então reativar o Secure Boot.
Ler
: Como proteger o processo de inicialização do Windows 10.
Desabilitar ou habilitar a inicialização segura
Embora eu não recomende que você desabilite o Secure Boot, se a opção estiver presente no seu sistema, se você desejar, você pode desabilitar o Secure Boot, ajustando sua BIOS. Usando Opções Avançadas no Windows 8, clique em Configurações de Firmware UEFI e reinicie seu PC. Agora em sua tela de configurações do BIOS, em suas configurações UEFI das placas-mãe, você verá a opção de
habilitar ou desabilitar o Secure Boot(Alaska)
algures por baixo da secção de Segurança.
Ver e Verificar o Visualizador de Eventos
Para descobrir as possíveis razões, você pode verificar os Logs do Windows. O Windows Event Viewer mostra um log de mensagens do aplicativo e do sistema – erros, mensagens de informação e avisos.
- Aceda a Ver Registos de Eventos > Registos de Aplicações e Serviços
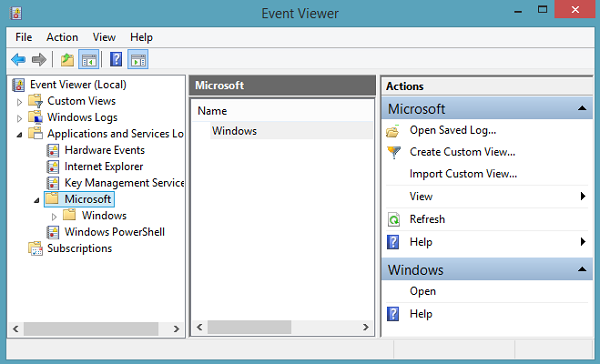
- Em seguida, escolha Microsoft no painel direito e, em seguida, Windows.
- Agora, em Microsoft selecione a pasta Windows e pesquise por Verify HardwareSecurity > Admin.
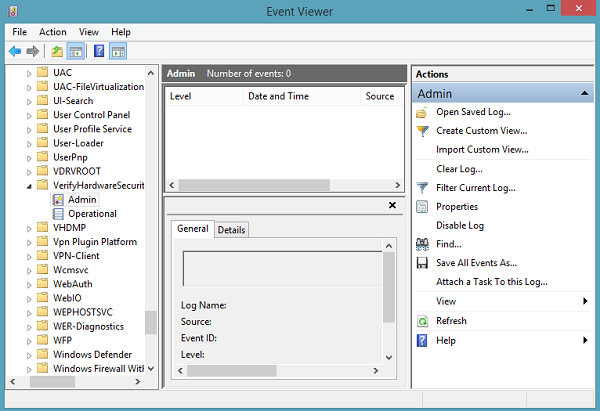
Então, procure por um desses eventos registrados:
- (14)
- Foi detectada uma Política de Inicialização Segura não-produtiva. Remova a política de depuração/pré-lançamento através do firmware do sistema. (O PC tem uma política de não-produção.)
Você também pode usar os comandos do PowerShell para verificar o status. (Alaska)
Para ver se a inicialização segura está desativada, use o comando PowerShell:
Confirmar-SecureBootUEF
I. Você terá uma destas respostas:
- True: Secure Boot está ativado, e a marca d’água não aparecerá.
- Falso: Secure Boot está desativado, e uma marca de água aparecerá.
- Cmdlet não suportado nesta plataforma: O PC pode não suportar Secure Boot, ou o PC pode ser configurado em modo BIOS legado. A marca d’água não aparecerá.
Para ver se você tem uma política de não-produção instalada, use o comando PowerShell:
Get-SecureBootPolicy(Alaska)
. Você receberá uma destas respostas:
- {77FA9ABD-0359-4D32-BD60-28F4E78F784B}: A política correta de Secure Boot está em vigor.
- Qualquer outra coisa GUID: Uma política de Secure Boot não-produtiva está em vigor.
- A política Secure Boot não está habilitada nesta máquina: O PC pode não suportar o Secure Boot, ou o PC pode ser configurado no modo BIOS antigo. A marca d’água não aparecerá.
Fonte: TechNet.
A Microsoft lançou agora uma Atualização, que remove o
Windows SecureBoot não está configurado corretamente (Alaska)
marca d’água no Windows 8.1 e Windows Server 2012 R2. Vá buscá-la no KB290282864.
RECOMENDADO: Clique aqui para solucionar erros do Windows e otimizar o desempenho do sistema
Diego Gomes é um usuário apaixonado do Windows 10 que adora resolver problemas específicos do Windows e escrever sobre as tecnologias Microsoft em geral.
