Atualizado em November 2024: Pare de receber mensagens de erro que tornam seu sistema mais lento, utilizando nossa ferramenta de otimização. Faça o download agora neste link aqui.
- Faça o download e instale a ferramenta de reparo aqui..
- Deixe o software escanear seu computador.
- A ferramenta irá então reparar seu computador.
Em apenas um ou dois dias depois de ter comprado um novo laptop Dell Inspiron 15 7537 do Windows 8.1, eu comecei a receber esta caixa de mensagem de erro, cada azulejo que eu comecei meu laptop:
Tabela de Conteúdos
Seu sistema não parece ter a tecnologia Intel Rapid Start Technology habilitada
Atualizado: novembro 2024.
Recomendamos que você tente usar esta nova ferramenta. Ele corrige uma ampla gama de erros do computador, bem como proteger contra coisas como perda de arquivos, malware, falhas de hardware e otimiza o seu PC para o máximo desempenho. Ele corrigiu o nosso PC mais rápido do que fazer isso manualmente:
- Etapa 1: download da ferramenta do reparo & do optimizer do PC (Windows 10, 8, 7, XP, Vista - certificado ouro de Microsoft).
- Etapa 2: Clique em Iniciar Scan para encontrar problemas no registro do Windows que possam estar causando problemas no PC.
- Clique em Reparar tudo para corrigir todos os problemas
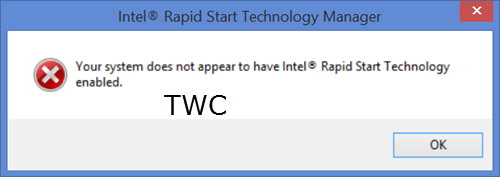
Tudo que eu tinha feito era desinstalar o software da segurança que veio com e instalou um de minha escolha, e dividiu a movimentação de C em movimentações de C e de D. Eu não tenho idéia por que esse erro começou a aparecer, mas foi bastante frustrante ver essa caixa de mensagens toda vez que eu comecei meu laptop. Não havia outros problemas sendo causados – mas isso em si era irritante o suficiente.
Caso você receba esta mensagem de erro, aqui estão algumas coisas que você pode querer saber ou experimentar, e ver se ele ajuda a corrigir o problema
Tecnologia Intel Rapid Start
é o programa proprietário da Intel e não tem nada a ver com o Microsoft Windows. Espera-se que esta tecnologia faça com que o seu sistema se ponha a funcionar mais rapidamente mesmo com o sono mais profundo, poupando-lhe assim tempo e consumo de energia.
1] Você deve ser capaz de ver seu ícone na barra de tarefas. Passe o mouse sobre os ícones até que você veja
Intel Rapid Start Technology Manager
. Clique em abrir a aplicação. Uma vez aqui, verifique se todas as configurações necessárias estão habilitadas. Em caso de dúvida, você pode restaurar as configurações para o padrão. Especificamente, verifique se o status da tecnologia Intel Rapid Start está ativado, verifique se o Timer está definido como ativado e se a barra deslizante está na posição 0. Isso garante que o sistema começará imediatamente a utilizar a tecnologia Intel Rapid Start quando o sistema for colocado no modo de suspensão (S3). Reinicie seu laptop e veja se ele ajudou.
2] Abrir o
Gerente de Tarefas
e clique na guia Startups. Veja se alguma entrada Intel está desativada. Especificamente, veja se .exe está ativado. Reinicie seu laptop e veja se ele ajudou.
O principal executável da Tecnologia Intel Rapid Start está localizado em:
C:Program Files (x86)Intel
3] Aberto
Gerente de Serviços
digitando
services.msc
na caixa de corrida e a carregar no Enter. Verifique se os serviços do Intel Rapid Start estão iniciados e definidos como Automático. Reinicie seu laptop e veja se ele ajudou.
4] Digite o
BIOS
. Para fazê-lo no meu laptop Dell, eu reiniciei meu laptop e continuei pressionando e deixando a tecla F2. Você verá que a máquina não inicializará no Windows, mas em suas configurações de BIOS.
Por favor, tenha cuidado aqui, pois se você fizer uma alteração errada, isso pode tornar seu sistema não inicializável. Então, se você não tem certeza de ter que lidar com as configurações da BIOS, melhor não tentar esta sugestão.
Em The BIOS settings, verifique se
Operações SATA
a aba Avançado está definida como
Tecnologia de resposta inteligente da Intel
…Arkansas.

Também assegure-se de que
Intel (R) Tecnologia de arranque rápido
é fixado em
Habilitado
…Arkansas.
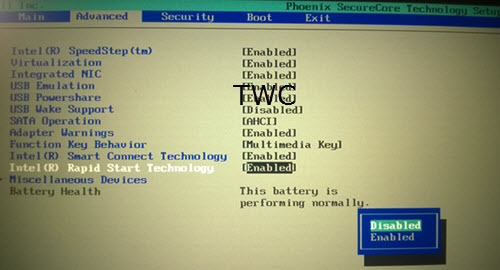
Pressione F10 para salvar as alterações e reiniciar seu laptop.
Isto era para um portátil Dell. Coisas talvez um pouco diferentes para a Lenovo, HP ou outros laptops.
5] Deve resolver o seu problema. Caso contrário, leve seu laptop para um
Centro de serviços Dell
e pedir-lhe que o conserte.
6] Bem, se nada ajuda, há sempre esta opção para
Desinstalar Intel Rapid Start Technology
. Como eu disse, não é uma parte do Windows, e você não vai realmente perder nada se você desinstalá-lo.
Para desinstalá-lo, abra o Painel de Controle. Você verá a entrada Intel (R) Rapid Start Technology.
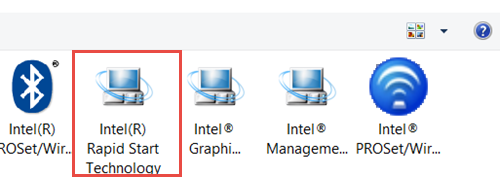
Clique duas vezes nele para iniciar o processo de desinstalação.
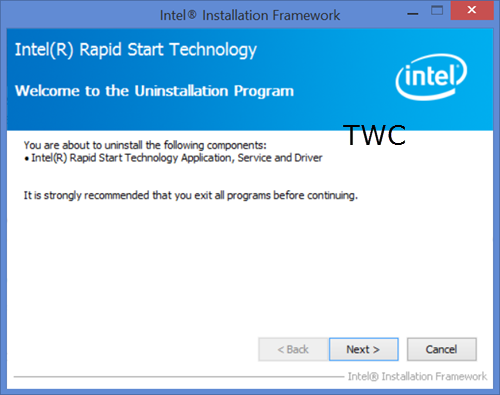
Uma vez concluída a desinstalação, você pode reiniciar seu laptop.
Você definitivamente não verá esta caixa de mensagens.
Se você tiver qualquer outra idéia, por favor, compartilhe abaixo na seção de comentários.
RECOMENDADO: Clique aqui para solucionar erros do Windows e otimizar o desempenho do sistema
Eduardo se autodenomina um fã apaixonado do Windows 10 que adora resolver problemas do Windows mais do que qualquer outra coisa e escrever sobre sistemas MS normalmente.
