Atualizado em November 2024: Pare de receber mensagens de erro que tornam seu sistema mais lento, utilizando nossa ferramenta de otimização. Faça o download agora neste link aqui.
- Faça o download e instale a ferramenta de reparo aqui..
- Deixe o software escanear seu computador.
- A ferramenta irá então reparar seu computador.
Já faz algum tempo que, o INR ou
Símbolo da moeda indiana em rúpias
foi introduzido. Antes havia algumas soluções ad-hoc lançadas por uma terceira parte – como um símbolo de Rupee Font foi lançado que tinha que ser instalado no sistema, para ver o símbolo. Mais tarde a Microsoft surgiu com uma atualização para o mesmo, o que permite digitar usando o atalho do teclado. Essa atualização também foi lançada há muito tempo atrás. Mas mesmo agora muitas pessoas perguntam sobre o método oficial para digitar o símbolo INR no Windows. Vamos ver como digitar o símbolo INR usando o atalho de teclado para Windows 7 e Windows 8.
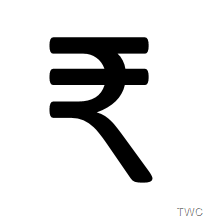
Tabela de Conteúdos
Rúpia Indiana Símbolo da Moeda Descarregar
esta atualização da Microsoft. Baixe a atualização com base na sua versão do Windows. Esta atualização requer validação e será validada antes do download.
Usando o símbolo da moeda indiana no Windows 7
Atualizado: novembro 2024.
Recomendamos que você tente usar esta nova ferramenta. Ele corrige uma ampla gama de erros do computador, bem como proteger contra coisas como perda de arquivos, malware, falhas de hardware e otimiza o seu PC para o máximo desempenho. Ele corrigiu o nosso PC mais rápido do que fazer isso manualmente:
- Etapa 1: download da ferramenta do reparo & do optimizer do PC (Windows 10, 8, 7, XP, Vista - certificado ouro de Microsoft).
- Etapa 2: Clique em Iniciar Scan para encontrar problemas no registro do Windows que possam estar causando problemas no PC.
- Clique em Reparar tudo para corrigir todos os problemas
Instale esta atualização. O sistema exigirá uma reinicialização após a instalação. Uma vez instalada, vá para Painel de Controle > Região e Idioma > Guia Teclados e idiomas. Clique em ‘Change Keyboards…’ e na aba ‘General’, clique em ‘Add…’ e marque Índia em English (India ), você também pode encontrá-la em English (United States) Keyboards.

Uma vez concluído, você pode vê-lo listado em Serviços Instalados. E também você pode vê-lo na bandeja do sistema.
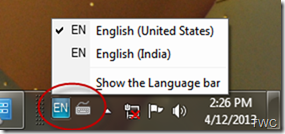
Agora abra o documento onde você deseja digitar o símbolo, seja no doc ou notepad do Word ou qualquer outro. Na bandeja do sistema, selecione Inglês (Índia). Agora use as teclas
Ctrl+Alt+4
para digitar o símbolo. Em alguns teclados novos, eles têm o símbolo Rupee impresso na chave, assim como $. Caso contrário, nos teclados anteriores, procure a chave que tem $ & 4 nele. Eu notei que em algumas aplicações, como ao digitar no Windows Live Writer, eu tinha que usar as teclas Ctrl+Alt presentes no lado direito da barra de espaço. No entanto, ele trabalhou para ambos os lados, quando usando no Word ou Notepad. Então é assim que o símbolo da moeda indiana é digitado no Windows 7.
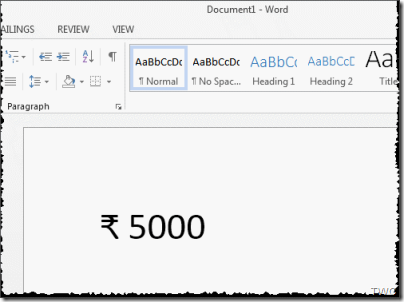
Usando o símbolo da moeda indiana no Windows 8/10
Os utilizadores do Windows 8/10 têm de adicionar o Inglês (Índia). Para fazer isso, abra Painel de Controle > Idioma > ‘Adicionar um Idioma’ e depois Agrupe Idiomas por > Nome do Idioma,
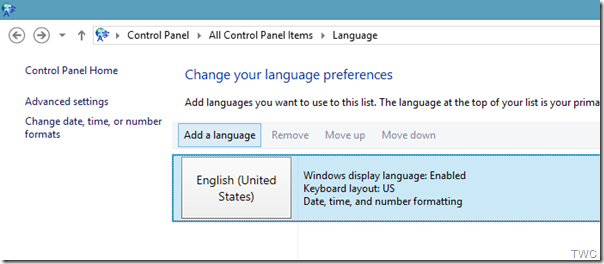
Vá até Inglês, clique duas vezes em Inglês e selecione Inglês (Índia) e clique no botão Adicionar na parte inferior.
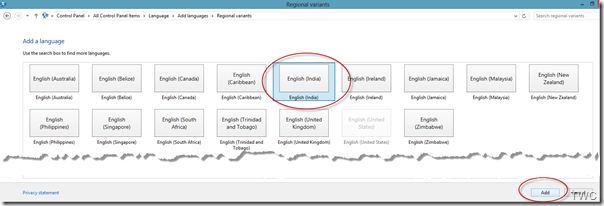
Depois disso, você notará que ele está sendo mostrado na bandeja do sistema.
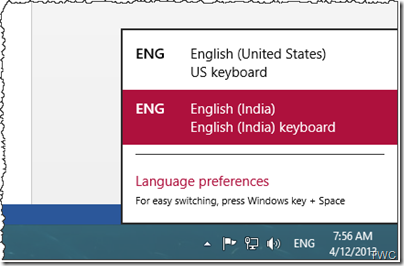
Ao digitar o símbolo, basta selecionar este teclado Inglês (Índia) / Inglês (Índia). Você tem que usar o mesmo atalho de teclado que nós mostramos para o Windows 7 ie.
Ctrl+Alt+4
. No Windows 8/10 também, eu notei um comportamento semelhante para alguns aplicativos, como descrito acima para o Windows 7.
Então, da próxima vez que você quiser digitar o símbolo da moeda indiana, você sabe como fazê-lo no Windows 8, bem como no Windows 7.
RECOMENDADO: Clique aqui para solucionar erros do Windows e otimizar o desempenho do sistema
Enzo é um fã entusiasta do Windows que gosta de resolver problemas do Windows em particular e falar sobre tecnologias MS em geral.
