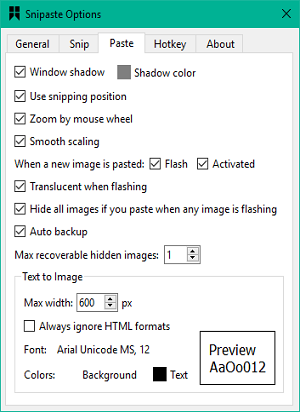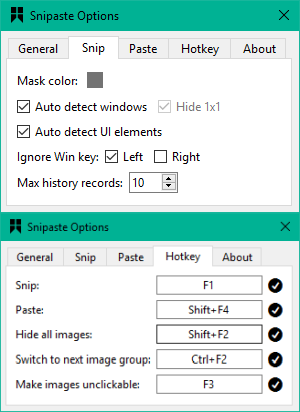Atualizado em January 2025: Pare de receber mensagens de erro que tornam seu sistema mais lento, utilizando nossa ferramenta de otimização. Faça o download agora neste link aqui.
- Faça o download e instale a ferramenta de reparo aqui..
- Deixe o software escanear seu computador.
- A ferramenta irá então reparar seu computador.
No Windows, pode utilizar a ferramenta de corte integrada para capturar a parte inteira ou selectiva do ecrã do seu computador. No entanto, falta-lhe algumas características que muitos estão procurando. Para obter o melhor da situação, você pode usar vários softwares de captura de tela gratuitos de terceiros para tirar screenshots e editá-los em qualquer lugar. Hoje, vamos rever
Snipaste
uma poderosa e prática ferramenta de captura de tela que tem várias características interessantes.
Tabela de Conteúdos
Snipaste permite que você capture componentes de UI individuais
Atualizado: janeiro 2025.
Recomendamos que você tente usar esta nova ferramenta. Ele corrige uma ampla gama de erros do computador, bem como proteger contra coisas como perda de arquivos, malware, falhas de hardware e otimiza o seu PC para o máximo desempenho. Ele corrigiu o nosso PC mais rápido do que fazer isso manualmente:
- Etapa 1: download da ferramenta do reparo & do optimizer do PC (Windows 10, 8, 7, XP, Vista - certificado ouro de Microsoft).
- Etapa 2: Clique em Iniciar Scan para encontrar problemas no registro do Windows que possam estar causando problemas no PC.
- Clique em Reparar tudo para corrigir todos os problemas
Snipaste permite que você
capturar componentes individuais da IU
usando o poder do seu
controle de nível de pixel
. Você pode cortar alguma parte da tela e depois colá-la como uma janela flutuante na própria área de trabalho. Além disso, você pode jogar com a cor e colocar texto personalizado no
imagem flutuante
. Você tem muitas opções para editar os detalhes da imagem e morph-lo por seu desejo.
Como cortar uma imagem
Snipaste
vem como um executável portátil, o que significa que você não precisa instalá-lo. Quando você clicar duas vezes no arquivo executável
Snipaste.exe
ele se adiciona à bandeja do sistema. Ele pode ser invocado usando várias teclas de atalho que também podem ser configuradas. Por padrão, você pode acertar a tecla
Tecla F1
para cortar qualquer parte da sua tela.
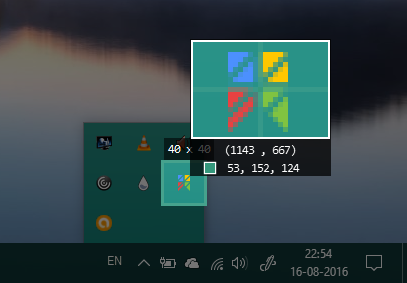
Conforme você passa o mouse sobre diferentes elementos da interface do usuário em sua tela, você pode ver a visualização ampliada em uma pequena janela que marca ao longo do seu gesto. Ele também exibe o espectro de cores atual na forma de valores RGB correspondentes. Dependendo da sua necessidade, você pode cortar uma tela inteira ou apenas uma parte dela. Você pode selecionar qualquer área que queira capturar e soltar o botão do mouse para cortar a parte selecionada.
Depois de cortar a imagem pretendida, pode editá-la utilizando várias ferramentas presentes no canto inferior direito da janela cortada. Desenhe algumas formas, escreva qualquer coisa nela ou mostre sua arte usando o marcador e a ferramenta do lápis.
Colá-lo em qualquer lugar no desktop
Uma vez que seu corte desejado esteja pronto, você pode colá-lo em qualquer lugar na área de trabalho usando a combinação de teclas
Ctrl+W.
Ele é pintado na área de trabalho como uma janela flutuante que você pode deslizar ou mover-se. Agora você pode salvá-la como uma imagem ou copiá-la diretamente para a sua área de transferência. Além disso, você pode adicionar a um novo grupo onde você quer acumular snips semelhantes ou substituí-lo usando alguns outros arquivos de imagem armazenados em seu PC. Uma vez feito isso, você pode clicar em Fechar para se livrar dele.
Personalizar configurações Snipaste
Muito útil a ferramenta que é, Snipaste também oferece uma ampla gama de opções para torná-lo
‘seu’
. Você pode configurar as várias configurações relacionadas ao cortar e colar as imagens. Para
Snipping
é possível alterar o número de registros mantidos no histórico, alterar a cor de máscara padrão ou ativar/desativar a funcionalidade para detectar automaticamente elementos ou janelas da IU. Considerando que para
Pastelaria
qualquer imagem, você pode calibrar as configurações de escala, zoom ou conversão de texto para imagem, etc.
Além disso, existem teclas de atalho específicas atribuídas a funções específicas. Por exemplo, para Snip, a tecla de atalho padrão é F1, enquanto para colar é definida como F2 por padrão. Você pode alterá-las de acordo com seu desejo.
Bottomline
Snipaste é uma pequena e elegante ferramenta que pode ser útil para aqueles que frequentemente fazem capturas de tela e querem mais recursos como um suporte adicional. Experimente baixá-lo do site oficial
aqui
...Arkansas.
RECOMENDADO: Clique aqui para solucionar erros do Windows e otimizar o desempenho do sistema
Vitor é um fã entusiasta do Windows que gosta de resolver problemas do Windows 10 em particular e escrever sobre sistemas Microsoft normalmente.