Atualizado em November 2024: Pare de receber mensagens de erro que tornam seu sistema mais lento, utilizando nossa ferramenta de otimização. Faça o download agora neste link aqui.
- Faça o download e instale a ferramenta de reparo aqui..
- Deixe o software escanear seu computador.
- A ferramenta irá então reparar seu computador.
Microsoft OneNote
é um excelente software para coletar informações e colaborar com vários usuários. O software foi atualizado e fica melhor ao longo do tempo – mas nada é perfeito no final do dia, e pode haver momentos em que você terá que resolver erros e problemas OneDrive. Este post corre você através de alguns dos problemas que você pode enfrentar em algum momento.
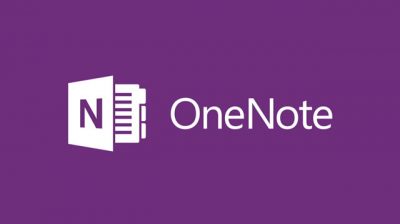
Tabela de Conteúdos
Problemas, erros e problemas do OneNote
Se o Microsoft OneNote não estiver funcionando, então este post irá ajudá-lo a solucionar problemas, erros e problemas do OneNote no Windows 10, e sugerir soluções alternativas também.
Notebooks abertos criados em versões anteriores do OneNote
Atualizado: novembro 2024.
Recomendamos que você tente usar esta nova ferramenta. Ele corrige uma ampla gama de erros do computador, bem como proteger contra coisas como perda de arquivos, malware, falhas de hardware e otimiza o seu PC para o máximo desempenho. Ele corrigiu o nosso PC mais rápido do que fazer isso manualmente:
- Etapa 1: download da ferramenta do reparo & do optimizer do PC (Windows 10, 8, 7, XP, Vista - certificado ouro de Microsoft).
- Etapa 2: Clique em Iniciar Scan para encontrar problemas no registro do Windows que possam estar causando problemas no PC.
- Clique em Reparar tudo para corrigir todos os problemas
As versões posteriores dos documentos de apoio OneNote no formato 2010-2016. Se um usuário tentasse abrir um documento criado no OneNote 2003 ou OneNote 2007, ele abriria diretamente. No entanto, os documentos poderiam ser convertidos para o formato apropriado, para que funcionem bem com as versões posteriores do OneNote. Isso pode ser feito da seguinte forma:
- Abra o notebook no OneNote 2016 ou 2013, (mesmo que ele não seja exibido corretamente).
- Selecione a aba Arquivo e clique em Info.
- Em seguida, para o nome do seu notebook, clique em Configurações e depois em Propriedades.
- Na janela que se abre, escolha Converter para 2010-2016b>.
- O arquivo convertido pode ser aberto no Windows Mobile também.
O OneNote não consegue abrir minha página ou seção
Se você ver
Há um problema com o conteúdo desta seção
, mensagem de erro, abra o notebook na versão desktop do OneNote, que fornece opções de recuperação de notebook.
Erros relacionados ao SharePoint com o OneNote
A maioria dos erros relatados no OneNote são com sites compartilhados no SharePoint. Faça logon no sistema como administrador antes de prosseguir com as etapas.
Sincronizando problema com My SharePoint Notebook
O OneNote suporta versões do SharePoint que são mais recentes do que o SharePoint 2010. Versões mais antigas não serão suportadas, e isso é uma parte do construído.
TIP
: Este post mostrará como ativar ou desativar a sincronização de arquivos do OneNote.
Desativar o Check-in/Check-Out na Biblioteca de Documentos do SharePoint
- Abra a biblioteca de documentos no SharePoint.
- Na faixa de opções para Ferramentas de biblioteca, selecione Biblioteca, depois Configurações da biblioteca e depois Configurações de versionamento.
- Altere o valor de Require Check Out para No.
Desativar versões menores na biblioteca de documentos do SharePoint
- Abra a biblioteca de documentos no SharePoint.
- Na faixa de opções para Ferramentas de biblioteca, selecione Biblioteca, depois Configurações da biblioteca e depois Configurações de versionamento.
- Altere o valor de Histórico de versionamento de documentos para No Versioning.
Desativar Propriedades Necessárias na Biblioteca de Documentos do SharePoint
- Abra a biblioteca de documentos no SharePoint.
- Na faixa de opções para Ferramentas de biblioteca, selecione Library, depois Configurações da bibliotecab>.
- Encontre a tabela intitulada Colunas na janela e verifique se algum dos itens abaixo da coluna Requerida tem uma marca de seleção.
- Se você encontrar qualquer item marcado como necessário, defina seu valor para Nb>b>o.
Erros de quota do OneNote
Problemas de armazenamento também podem ser um problema para quem trabalha com o OneNote. Alguns dos problemas com limites de cotas excedidos podem ser mitigados como abaixo, diz a Microsoft.
Para começar, descubra se o notebook está armazenado no OneDrive ou no SharePoint. A diferença pode ser analisada observando a URL. URLs de OneDrive terão alguma variante de OneDrive. As URLs do SharePoint são específicas da empresa.
- Se seu notebook estiver no OneDrive, verifique se você poderia liberar espaço no OneDrive ou então você poderia comprar mais espaço também.
- Se você tiver excedido o limite para o SharePoint, você pode precisar entrar em contato com o administrador do SharePoint para obter ajuda.
O OneNote não está funcionando
Se o
Software de desktop OneNote
não está funcionando, você pode primeiro limpar o cache do OneNote e ver se ele ajuda. Se não ajudar, repare a instalação do Microsoft Office através do Painel de Controle. Isso reinstalará o software Microsoft OneNote também.
Se o
OneNote Windows Store app(Alaska)
não estiver funcionando no seu PC Windows 10, você pode abrir Configurações > Aplicativos > Aplicativos e recursos > OneNote > Opções avançadas e clicar em Redefinir para redefinir esse aplicativo da Windows Store. Ou você pode desinstalar usando nosso 10AppsManager para Windows 10. Uma vez feito, você pode instalá-lo novamente procurando por ele na Windows Store.
Mais tópicos de ajuda do OneNote:
- Enviar para o OneNote não funcionando ou desativado no Internet Explorer
- O OneNote precisa de uma senha para sincronizar este notebook
- Erro (Alabama1899) ao instalar o OneNote app.
RECOMENDADO: Clique aqui para solucionar erros do Windows e otimizar o desempenho do sistema
Vitor é um fã entusiasta do Windows que gosta de resolver problemas do Windows 10 em particular e escrever sobre sistemas Microsoft normalmente.
