Atualizado em November 2024: Pare de receber mensagens de erro que tornam seu sistema mais lento, utilizando nossa ferramenta de otimização. Faça o download agora neste link aqui.
- Faça o download e instale a ferramenta de reparo aqui..
- Deixe o software escanear seu computador.
- A ferramenta irá então reparar seu computador.
PDF (Portable Document Format) é um dos melhores formatos para compartilhar arquivos. Em vez de usar o formato .docx ou .txt, você pode compartilhar um arquivo em PDF para evitar que outras pessoas o editem facilmente. Você pode editar arquivos PDF usando o Word 2013, mas, quando precisar incluir imagens em um arquivo PDF, você pode enfrentar alguns problemas. A maneira mais fácil de incluir imagens e transformá-las em um arquivo PDF é usar o Microsoft Word. Você pode simplesmente colocá-los em um arquivo do Word e salvar isso como PDF.
No entanto,
StepsToReproduce
torna essa tarefa demorada mais rápida e fácil. Você não precisa usar um software de captura de tela para capturar capturas de tela e o Microsoft Word para transformá-las em um arquivo PDF. O StepsToReproduce pode ajudá-lo a capturar capturas de tela e exportar todas essas capturas para um arquivo PDF.
(2)
Tabela de Conteúdos
Salvar screenshots como PDF
StepsToReproduce vem com muitos recursos excelentes, mas o mais útil entre eles é que você captura capturas de tela em uma série e as salva como arquivos PDF. Portanto, para salvar uma série de screenshots como PDF usando esta ferramenta, primeiro baixe o freeware. Depois de instalar esta ferramenta, você verá uma janela como esta:
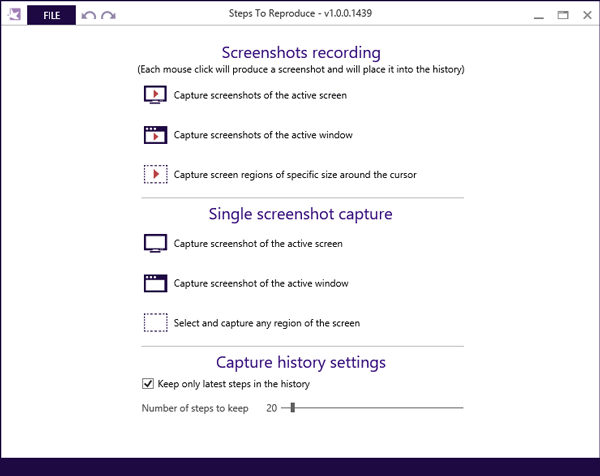
Existem três configurações principais:
- Gravação de screenshots
- Captura de captura de tela única
- Definições do histórico de captação.
Para capturar capturas de tela após uma por uma, você precisa selecionar uma opção da Gravação de capturas de tela. Existem três opções em Gravação de capturas de tela. Se você quiser capturar capturas de tela de uma tela ativa, selecione a primeira. Se você quiser capturar capturas de tela de uma janela ativa, selecione a segunda opção. Se você quiser selecionar uma região personalizada para capturar capturas de tela, a terceira opção é para você.
Não importa qual opção você escolher, você terá os mesmos recursos. Depois de selecionar uma opção, apenas comece a capturar capturas de tela uma a uma.
Você não precisa fazer nada depois de capturar uma captura de tela. Você pode apenas clicar novamente e novamente para capturar várias capturas de tela. Depois de concluir, basta clicar no botão
Parar de gravar
que será visível quando você capturar capturas de tela.
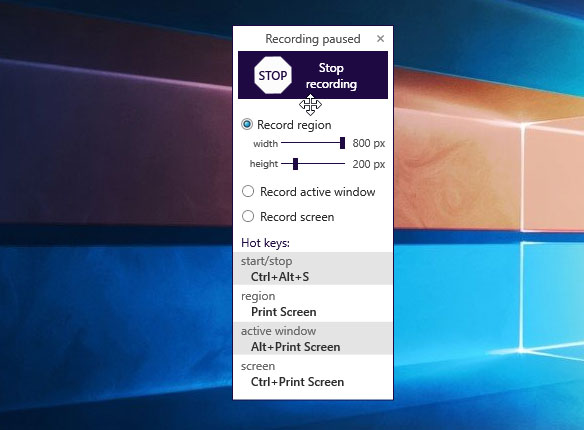
Depois disso, você pode editar a captura de tela como desejar. Você pode adicionar contornos, desenhar caixas e fazer mais outras coisas.
Também é possível adicionar um Título e Descrição.
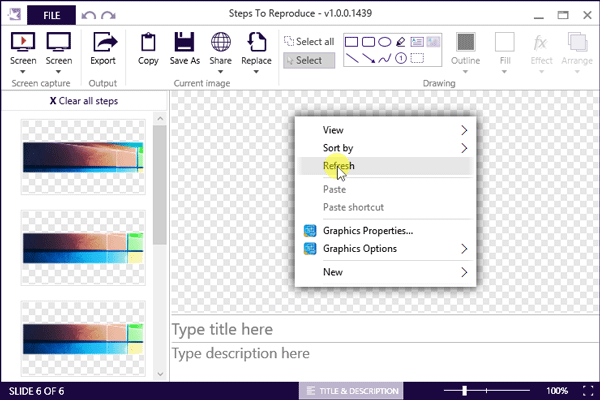
Depois disso, clique no botão
FILE
e selecione uma qualidade.
Você pode selecionar qualquer um entre
Melhor, Alto, Médio
e
Baixa
. Depois disso, clique em
Exportação
botão. Suas imagens serão exportadas para um arquivo PDF.
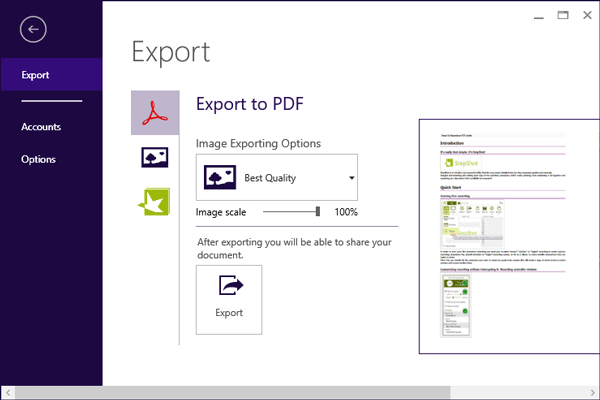
StepsToReproduce – Outras características
Atualizado: novembro 2024.
Recomendamos que você tente usar esta nova ferramenta. Ele corrige uma ampla gama de erros do computador, bem como proteger contra coisas como perda de arquivos, malware, falhas de hardware e otimiza o seu PC para o máximo desempenho. Ele corrigiu o nosso PC mais rápido do que fazer isso manualmente:
- Etapa 1: download da ferramenta do reparo & do optimizer do PC (Windows 10, 8, 7, XP, Vista - certificado ouro de Microsoft).
- Etapa 2: Clique em Iniciar Scan para encontrar problemas no registro do Windows que possam estar causando problemas no PC.
- Clique em Reparar tudo para corrigir todos os problemas
Embora esta ferramenta se pareça com o SnagIt, ela não vem com todas as suas características. No entanto, existem muitos recursos úteis nesta ferramenta de captura de tela livre, como:
- Compartilhe capturas de tela via e-mail ou ImageShack
- Substituir qualquer parte de qualquer screenshot com algo mais
- Adicionar vários efeitos
- Use-o para gravar ou documentar sua atividade desktop
Esta ferramenta é projetada principalmente para salvar screenshots como PDF e faz isso muito bem.
UPDATE Junho 2016:
StepsToReproduce já não está disponível. Você ainda pode usar o Microsoft Steps Recorder como mencionado acima e usar as ferramentas mencionadas abaixo.
Este post mostrará como converter PDF para JPG.
Veja este post se você quiser converter o arquivo JPG para arquivo PDF online gratuito.
RECOMENDADO: Clique aqui para solucionar erros do Windows e otimizar o desempenho do sistema
Enzo é um fã entusiasta do Windows que gosta de resolver problemas do Windows em particular e falar sobre tecnologias MS em geral.
