Atualizado em January 2025: Pare de receber mensagens de erro que tornam seu sistema mais lento, utilizando nossa ferramenta de otimização. Faça o download agora neste link aqui.
- Faça o download e instale a ferramenta de reparo aqui..
- Deixe o software escanear seu computador.
- A ferramenta irá então reparar seu computador.
Recentemente, falamos sobre a Administração e Monitoramento do Microsoft BitLocker. Esta tecnologia é pioneira na criptografia de drives em nível organizacional. No entanto, às vezes você pode enfrentar problemas em salvar a chave de recuperação ao usar
BitLocker(Alaska)
característica. Em alguns cenários, você pode ter encontrado o
Sua chave de recuperação não pôde ser salva neste local. Escolha um local diferente
erro.
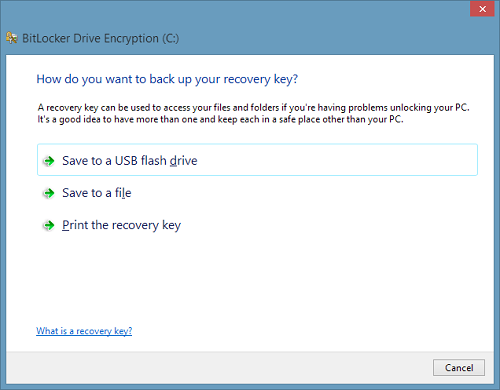
Não importa; qual opção você escolher entre as disponíveis mostradas acima, pode resultar no mesmo erro. Agora que todas as três opções estão dando o mesmo erro, você será incapaz de completar o processo de criptografia da unidade. Este post dir-lhe-á como corrigir este problema.
Tabela de Conteúdos
BitLocker – Sua chave de recuperação não poderia ser salva neste local
Atualizado: janeiro 2025.
Recomendamos que você tente usar esta nova ferramenta. Ele corrige uma ampla gama de erros do computador, bem como proteger contra coisas como perda de arquivos, malware, falhas de hardware e otimiza o seu PC para o máximo desempenho. Ele corrigiu o nosso PC mais rápido do que fazer isso manualmente:
- Etapa 1: download da ferramenta do reparo & do optimizer do PC (Windows 10, 8, 7, XP, Vista - certificado ouro de Microsoft).
- Etapa 2: Clique em Iniciar Scan para encontrar problemas no registro do Windows que possam estar causando problemas no PC.
- Clique em Reparar tudo para corrigir todos os problemas
1.
Imprensa
Windows Key + R
combinação e put
gpedit.msc(Alaska)
em
Run
caixa de diálogo.
2.
No painel esquerdo, navegue até:
Configuração do Computador -> Modelos Administrativos -> Componentes do Windows -> BitLocker Drive Encriptação -> Sistema Operacional Drives (Alaska)
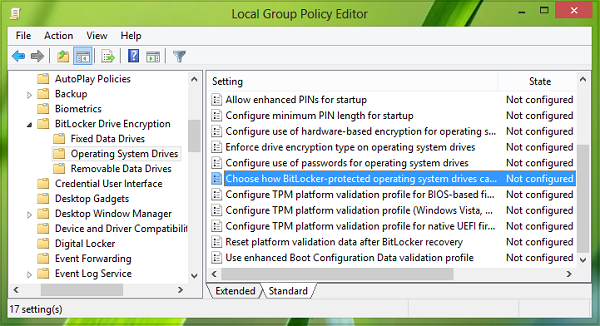
3.
No
direita
da janela acima mostrada, procure a configuração
Escolha como as unidades do sistema operacional protegidas por BitLocker podem ser recuperadas
deve estar mostrando
Não configurado
status por
padrão
.
Duplo clique
nesta configuração para modificar:
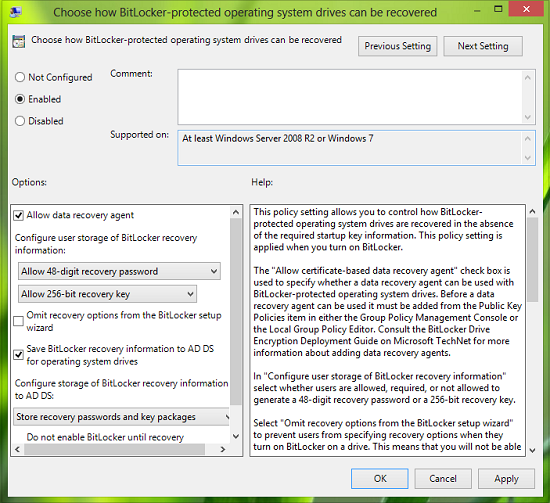
4.
Na janela acima mostrada, clique em
Habilitado
em primeiro lugar, e agora certifique-se que
Permitir a opção do agente da recuperação dos dados (Alaska)
é verificado. Quando terminar, clique em
Aplicar
seguido de
OK
…Arkansas.
5.
Se você é dispositivo é ardósia; então você precisa
Enable
configuração
entrada de teclado em slates
bem como da mesma maneira que fez acima:
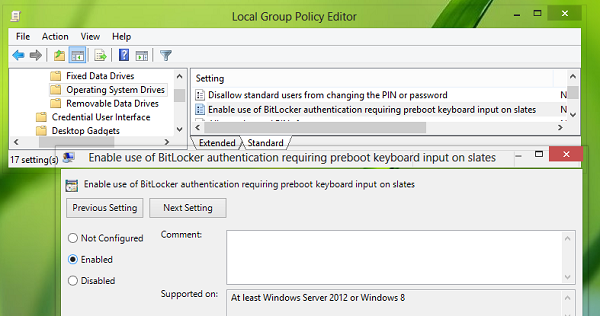
Agora feche o
Editor Local de Políticas do Grupo
; reinicie a máquina e seu problema já deve ter sido corrigido. É isso!
Vá aqui se você precisa recuperar arquivos e dados de inacessível BitLocker unidade criptografada. Este post irá mostrar-lhe como alterar o local padrão para salvar BitLocker Recovery Key.
RECOMENDADO: Clique aqui para solucionar erros do Windows e otimizar o desempenho do sistema
Enzo é um fã entusiasta do Windows que gosta de resolver problemas do Windows em particular e falar sobre tecnologias MS em geral.
