Atualizado em March 2025: Pare de receber mensagens de erro que tornam seu sistema mais lento, utilizando nossa ferramenta de otimização. Faça o download agora neste link aqui.
- Faça o download e instale a ferramenta de reparo aqui..
- Deixe o software escanear seu computador.
- A ferramenta irá então reparar seu computador.
Se você receber uma mensagem de erro
Sua conexão foi interrompida, Uma mudança de rede foi detectada,
ERR_NETWORK_CHANGED
Em seu navegador Chrome, este post sugere maneiras de corrigir o problema. Embora este post se concentre no Chrome, você também pode usar essas sugestões para corrigir um problema semelhante no Mozilla Firefox, Microsoft Edge, Internet Explorer, ou qualquer outro navegador web.

Sua conexão foi interrompida
Atualizado: mar�o 2025.
Recomendamos que você tente usar esta nova ferramenta. Ele corrige uma ampla gama de erros do computador, bem como proteger contra coisas como perda de arquivos, malware, falhas de hardware e otimiza o seu PC para o máximo desempenho. Ele corrigiu o nosso PC mais rápido do que fazer isso manualmente:
- Etapa 1: download da ferramenta do reparo & do optimizer do PC (Windows 10, 8, 7, XP, Vista - certificado ouro de Microsoft).
- Etapa 2: Clique em Iniciar Scan para encontrar problemas no registro do Windows que possam estar causando problemas no PC.
- Clique em Reparar tudo para corrigir todos os problemas
O que se segue é um monte de opções que podem ser realizadas com qualquer navegador. Mas antes de começar, desabilite seu software VPN, faça um scan com seu software antivírus e então prossiga.
1]
Verificar router Wi-Fi
Se você estiver usando um roteador Wi-Fi para conectar seu computador à Internet, a solução principal é verificar se o roteador está funcionando bem ou não. Por vezes, o router Wi-Fi cria problemas que podem resultar nesta mensagem de erro. Se não estiver funcionando corretamente, você pode reiniciar o roteador e verificar se ele está funcionando agora ou não.
2]
Flush DNS cache
Lavar a cache DNS pode resolver este problema para você. Esta técnica particular está sendo usada por muitas pessoas após uma mudança significativa na rede. Para isso, abra um prompt de comando com privilégio de administrador. Você pode procurar por
cmd
Clique com o botão direito do mouse no resultado e selecione Executar como administrador. Depois disso, execute este comando:
ipconfig /flushdns
Não leva mais de 2 segundos para completar todo o processo.
3]
Reset Winsock(Alaska)
Reinicie o Winsock e veja se isso o ajuda.
4]
Redefinir TCP/IP
Às vezes, redefinir suas configurações de Protocolo de Internet V4 pode solucionar esse problema. Para isso, você precisa executar um comando simples. Para redefinir o TCP/IP, abra um prompt de comando, digite o seguinte e pressione Enter:
netsh int ip reset reset resetlog.txt
Isto irá repor todos os valores e definições do registo para as definições TCP/IP. Após executar este comando, você terá que reiniciar seu computador.
5]
Verificar configurações LAN
A configuração errada do servidor proxy pode causar este problema, e você não seria capaz de acessar a internet em seu computador. Para resolver este problema, abra
Opções de Internet
, mude para
Conexões
e selecione
Configurações LAN
. Certifique-se de que a seguinte opção é
NOT
verificado –
Use um servidor proxy para sua LAN (essas configurações não se aplicam a conexões dial-up ou VPN)
…Arkansas.
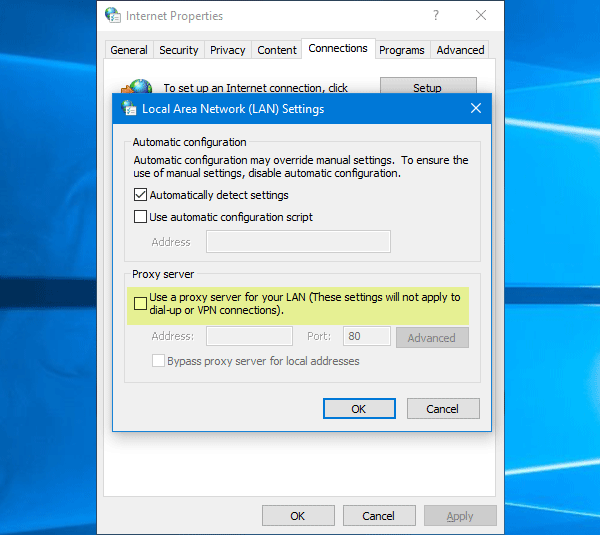
6]
Verifique se alguma extensão do navegador está controlando configurações de proxy
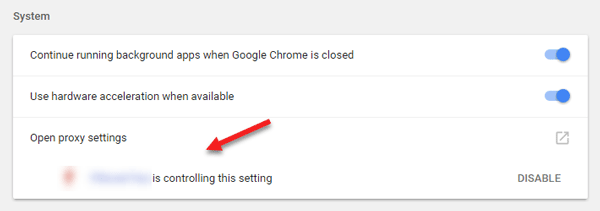
Se você usar qualquer serviço de conta compartilhada e tiver instalado qualquer extensão ou add-on para esse serviço, há uma grande chance de que a extensão esteja controlando as configurações de proxy do seu navegador. Como resultado, você pode ter esses problemas quando a extensão falha em obter quaisquer dados do servidor root. No Google Chrome, pode verificar isto em Definições avançadas. Se tiver essa extensão, deve desactivá-la e verificar se a sua ligação à Internet está de volta ou não.
7]
Use outro servidor DNS
Se você continuar recebendo este mesmo problema por um longo tempo, você pode precisar considerar mudar o servidor DNS. Neste caso, você pode alterar suas configurações padrão de DNS e tentar usar outro. Você pode usar o Google Public DNS, Open DNS, Yandex DNS, Comodo Secure DNS ou qualquer outro e ver. DNS Jumper & QuickSetDNS são ferramentas gratuitas que o ajudarão a alterar suas configurações padrão de DNS com um clique.
Se nada ajudar, você pode ter que redefinir seu navegador ou reinstalá-lo e ver se isso funciona para você.
RECOMENDADO: Clique aqui para solucionar erros do Windows e otimizar o desempenho do sistema
O autor Davi Santos é pós-graduado em biotecnologia e tem imenso interesse em acompanhar os desenvolvimentos de Windows, Office e outras tecnologias. Silencioso por natureza, é um ávido jogador de Lacrosse. É recomendável criar primeiro um Ponto de Restauração do Sistema antes de instalar um novo software e ter cuidado com qualquer oferta de terceiros durante a instalação do freeware.
