Atualizado em April 2025: Pare de receber mensagens de erro que tornam seu sistema mais lento, utilizando nossa ferramenta de otimização. Faça o download agora neste link aqui.
- Faça o download e instale a ferramenta de reparo aqui..
- Deixe o software escanear seu computador.
- A ferramenta irá então reparar seu computador.
Se você vir um erro de parada –
0x7B INACCESSIBLE_BOOT_DEVICE
após a aplicação
Atualizações do Windows
no seu sistema Windows 10/8/7, saiba que é o resultado do estado de inicialização que o sistema recebe. A Microsoft estabeleceu alguns passos que o ajudarão a resolver este problema. Vamos dar uma olhada neles.
Tabela de Conteúdos
0x7B INACCESSIBLE_BOOT_DEVICE Tela Azul após atualizações do Windows
Atualizado: abril 2025.
Recomendamos que você tente usar esta nova ferramenta. Ele corrige uma ampla gama de erros do computador, bem como proteger contra coisas como perda de arquivos, malware, falhas de hardware e otimiza o seu PC para o máximo desempenho. Ele corrigiu o nosso PC mais rápido do que fazer isso manualmente:
- Etapa 1: download da ferramenta do reparo & do optimizer do PC (Windows 10, 8, 7, XP, Vista - certificado ouro de Microsoft).
- Etapa 2: Clique em Iniciar Scan para encontrar problemas no registro do Windows que possam estar causando problemas no PC.
- Clique em Reparar tudo para corrigir todos os problemas
Quando você recebe o erro 0x7B INACCESSIBLE_BOOT_DEVICE, você pode estar em uma perda. Talvez você não consiga entender o problema, mas não se preocupe, isso é apenas normal. Além disso, este problema aparentemente complicado tem algumas soluções funcionais. 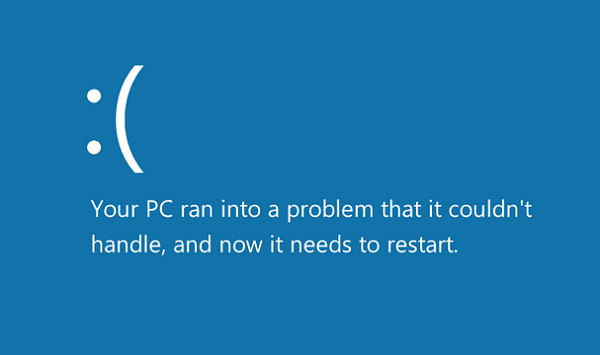
Este erro de paragem decorre de uma falha no estado de arranque devido a drivers de dispositivo e corrupção de dados. Às vezes ele também pode ser um resultado de falha de hardware ou um vírus. Sem exceção, você receberá este erro de parada (Alabama1430) na Tela Azul de Morte ou Erro de Parada.
Mesmo quando o Windows se recupera do problema, você ainda tem um prompt que diz
O Windows recuperou de um desligamento inesperado
e este problema pode acontecer em qualquer versão do Windows. Se este é o seu problema também, aqui estão algumas soluções.
Basta reiniciar o dispositivo para ver se o problema se resolve sozinho. Às vezes ele faz e nunca mais reaparece. Eles, continue lendo.
1] Fazer alterações no controlador de disco rígido
Se você recentemente fizer alterações no controlador do seu disco rígido, esta pode ser a razão, então inverta a situação desfazendo estas alterações. Você realiza qualquer um dos seguintes procedimentos :
- Usar a restauração do sistema.
- Reconfigure o novo controlador do disco rígido.
- Remova o novo controlador do disco rígido se a reconfiguração não funcionar e você não precisar dele essencialmente.
- Inicie com a última configuração conhecida boa a fim de desfazer o registro e evitar o impacto das alterações do driver.
- Voltar para a versão do controlador de disco rígido e drivers de dispositivo que você tinha antes da atualização do driver.
Tudo isso pode ou não resolver o problema, dependendo do que o causou. Se esta solução não funcionar, pelo menos você saberá que o controlador do seu disco rígido não é o problema.
2] Verificar a terminação da cadeia SCSI
Se você estiver usando unidades de disco rígido SCSI, a terminação defeituosa é provavelmente a causa do erro. Portanto, você precisa atender a este problema para resolvê-lo. No entanto, computadores domésticos normalmente usam PATA e SATA e não SCSI, então este pode não ser o seu problema, para começar.
3] Verificar a instalação
Certifique-se de que o disco rígido está instalado corretamente. Se você não instalou nenhum disco novo recentemente, o problema pode ser outra coisa.
4] Verificar a configuração da BIOS
Você precisa ter certeza de que seu disco rígido está configurado corretamente no BIOS. Altere as configurações conforme necessário para garantir a configuração adequada.
5] Procurar vírus (Alaska)
Como mencionado anteriormente, o erro de parada pode ser resultado de um vírus. Portanto, você precisa verificar se há vírus e, principalmente, verificar o setor de inicialização e MBR para ataques de malware. Se este é o problema, siga a rotina habitual de assistência de software antivírus e reinicie seu dispositivo. Sempre mantenha seu antivírus atualizado para evitar que esse problema aconteça.
6] Atualizar drivers(Alaska)
Drivers controladores de disco rígido desatualizados podem causar este erro, então atualize os drivers do dispositivo.
7] Alterar modo no BIOS(Alaska)
Algumas funções SATA avançadas podem causar este erro. Altere o modo SATA (AHCI) para o modo IDE (ATA ou Modo de Compatibilidade) para desfazer o erro e evitá-lo no futuro. Em algumas versões mais antigas, a solução pode ser exatamente o contrário. Limpar o CMOS também pode ajudar.
8] Executar chkdsk(Alaska)
Se o volume de inicialização estiver corrompido, executar o chkdsk no disco rígido resolverá o problema. Você pode ter que executar o chkdsk a partir do console de recuperação.
9] Erros no disco rígido
Se um disco rígido se estragou, terá de o substituir. Não há como sair de um disco rígido danificado.
Para evitar que o erro ocorra novamente, configure a infraestrutura de correção para que as atualizações CU e delta não sejam instaladas simultaneamente durante uma única reinicialização.
Para mais algumas sugestões, visite Technet.
Veja este post se você receber o erro INACCESSIBLE_BOOT_DEVICE após ter usado Reset no Windows 10.
RECOMENDADO: Clique aqui para solucionar erros do Windows e otimizar o desempenho do sistema
Vitor é um fã entusiasta do Windows que gosta de resolver problemas do Windows 10 em particular e escrever sobre sistemas Microsoft normalmente.
