Atualizado em November 2024: Pare de receber mensagens de erro que tornam seu sistema mais lento, utilizando nossa ferramenta de otimização. Faça o download agora neste link aqui.
- Faça o download e instale a ferramenta de reparo aqui..
- Deixe o software escanear seu computador.
- A ferramenta irá então reparar seu computador.
Windows 10
os usuários podem ter notado que, por padrão, o Explorador de arquivos abre para
Acesso Rápido
. Ou seja, quando você clicar no ícone do Explorer, você verá a localização da pasta de Acesso Rápido abrir da seguinte forma.
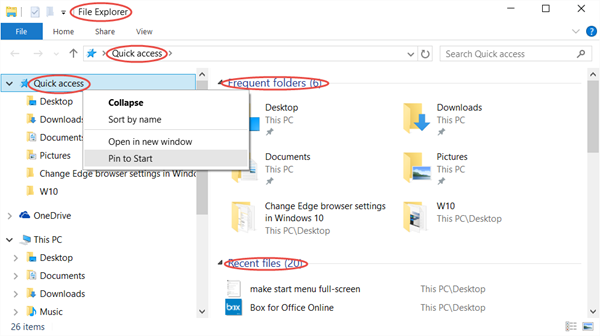
Drives, você terá que fazê-lo através do Painel de Navegação no lado esquerdo.
Tabela de Conteúdos
Tornar o Explorador de Ficheiros aberto para Este PC em vez de Acesso Rápido
Atualizado: novembro 2024.
Recomendamos que você tente usar esta nova ferramenta. Ele corrige uma ampla gama de erros do computador, bem como proteger contra coisas como perda de arquivos, malware, falhas de hardware e otimiza o seu PC para o máximo desempenho. Ele corrigiu o nosso PC mais rápido do que fazer isso manualmente:
- Etapa 1: download da ferramenta do reparo & do optimizer do PC (Windows 10, 8, 7, XP, Vista - certificado ouro de Microsoft).
- Etapa 2: Clique em Iniciar Scan para encontrar problemas no registro do Windows que possam estar causando problemas no PC.
- Clique em Reparar tudo para corrigir todos os problemas
Mas se você não gosta que o seu Explorador de arquivos abra para Acesso Rápido, mas gostaria que ele abrisse para a pasta Este PC ou Computador, então você pode fazê-lo da seguinte forma.
Abra o Explorador de arquivos, clique na guia Exibir na Fita e, em seguida, clique em Opções e, em seguida, Altere a pasta e as opções de pesquisa.
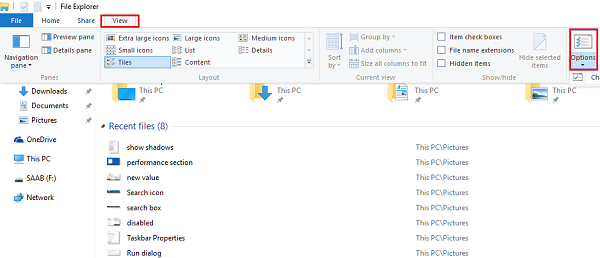
Opções de Pasta
vai abrir. Agora, na aba Geral, você verá
Abrir o Explorador de arquivos para:(Alaska)

No menu suspenso, selecione
Este PC
em vez de Acesso Rápido.
Clique em Aplicar e saia.
Agora quando você clicar no ícone do Explorer, você verá que ele agora abre para Este PC.
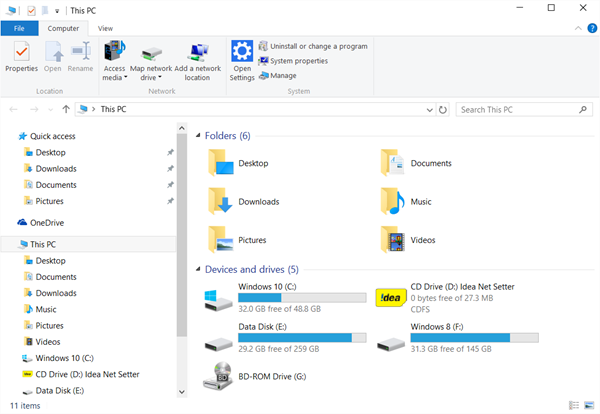
Espero que estejas a gostar de usar o teu Windows 10. Se você precisar solucionar algum problema, sinta-se à vontade para visitar nossos Fóruns do Windows 10.
Em seguida, veremos como pode desactivar o Acesso Rápido e não mostrar os ficheiros e pastas mais recentes e frequentemente utilizados. E se você está procurando por mais, confira nosso post em .
RECOMENDADO: Clique aqui para solucionar erros do Windows e otimizar o desempenho do sistema
Diego Gomes é um usuário apaixonado do Windows 10 que adora resolver problemas específicos do Windows e escrever sobre as tecnologias Microsoft em geral.
