Atualizado em January 2025: Pare de receber mensagens de erro que tornam seu sistema mais lento, utilizando nossa ferramenta de otimização. Faça o download agora neste link aqui.
- Faça o download e instale a ferramenta de reparo aqui..
- Deixe o software escanear seu computador.
- A ferramenta irá então reparar seu computador.
Vimos como podemos usar o modo Tiny Footprint no Windows Task Manager para ocultar a barra de menus e separadores e usá-lo como um Gadget. Neste post, veremos como usar o
Visão Geral
no Gerenciador de Tarefas do Windows 10 para convertê-lo em um pequeno
Widget(Alaska)
que você pode exibir no seu
Windows 10
ou
Windows 8
desktop para mostrar a utilização da CPU, Memória, Disco, Ethernet, Bluetooth
Tabela de Conteúdos
Windows Task Manager Summary View
Atualizado: janeiro 2025.
Recomendamos que você tente usar esta nova ferramenta. Ele corrige uma ampla gama de erros do computador, bem como proteger contra coisas como perda de arquivos, malware, falhas de hardware e otimiza o seu PC para o máximo desempenho. Ele corrigiu o nosso PC mais rápido do que fazer isso manualmente:
- Etapa 1: download da ferramenta do reparo & do optimizer do PC (Windows 10, 8, 7, XP, Vista - certificado ouro de Microsoft).
- Etapa 2: Clique em Iniciar Scan para encontrar problemas no registro do Windows que possam estar causando problemas no PC.
- Clique em Reparar tudo para corrigir todos os problemas
Para isso, clique com o botão direito do mouse na barra de tarefas do Windows e selecione
Gerente de Tarefas
para abri-la. Aberto
Performance
tab.
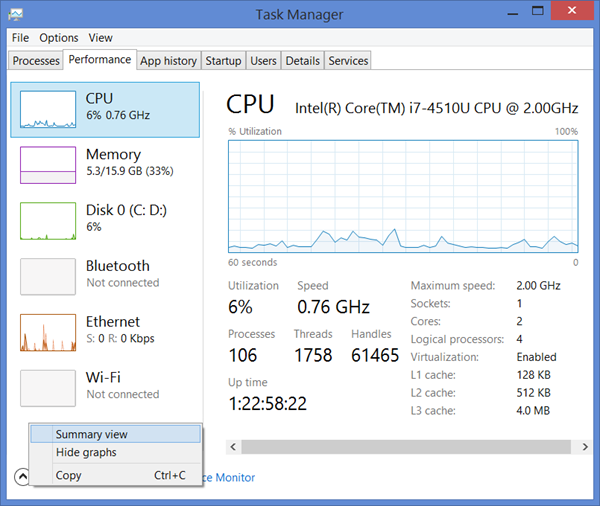
Próximo clique com o botão direito do mouse em qualquer lugar do lado esquerdo, onde os detalhes da CPU, Memória, Disco, Ethernet, Bluetooth, Wi-Fi são mencionados e selecionados
Visão Geral
. Você também pode selecionar para
Ocultar gráficos
. O Gerenciador de Tarefas é convertido em um pequeno widget como uma caixa que você pode exibir na sua área de trabalho,
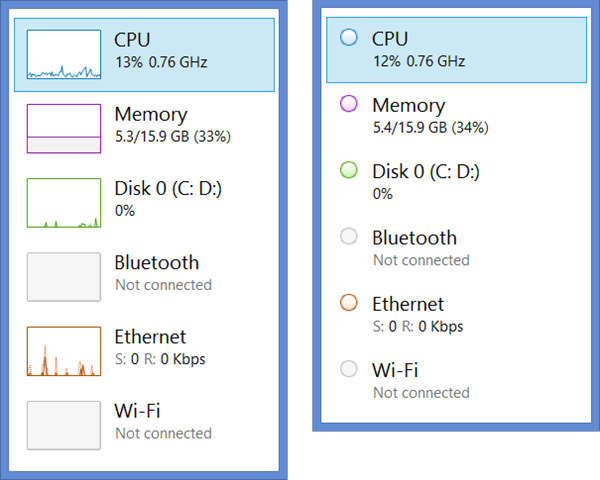
Se você quiser exibir os widgets para uma função específica, você também pode fazer isso. Digamos que você quer exibir a utilização da CPU. Nesse caso, selecione
CPU
. Em seguida, clique com o botão direito do rato no lado direito do Gestor de Tarefas. Você pode selecionar
Alterar gráfico
de e para
Utilização global
ou
Processadores lógicos
…Arkansas.
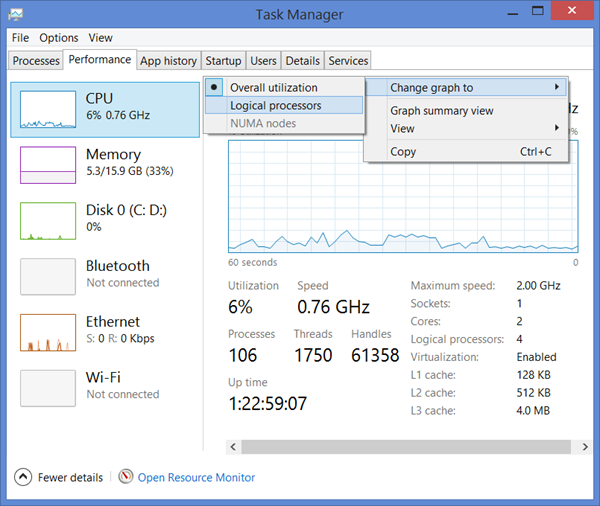
Assim, o Gerenciador de Tarefas será convertido em um pequeno widget, exibindo a utilização desse recurso – neste caso, a CPU.
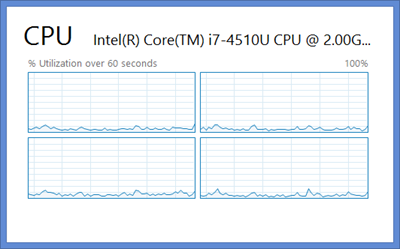
Selecione
Resumo do gráfico
e isto é o que acontece com o Disco.
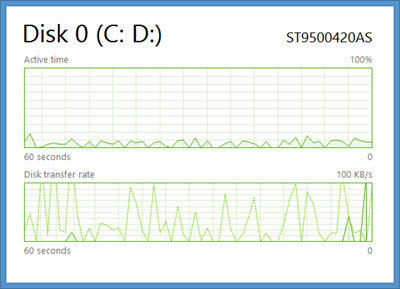
Para exibir uma visualização da Utilização da Memória, clique novamente com o botão direito do mouse no lado direito.
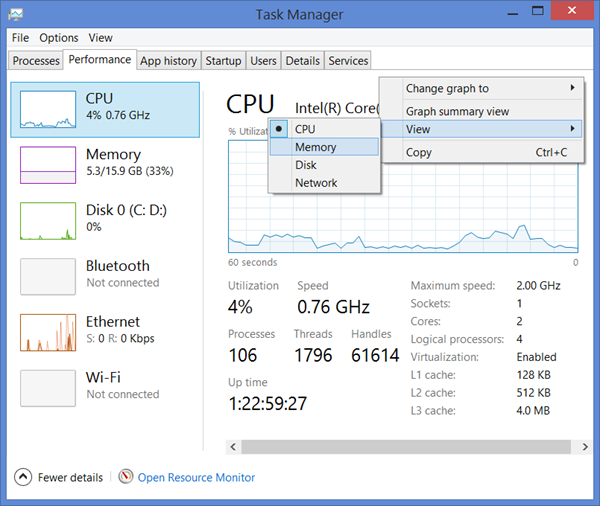
Selecione
Ver
e depois
Memória.
Ele lhe dará a seguinte tela.

Estas vistas resumidas do Gerenciador de Tarefas do Windows 10/8 são úteis se você precisar manter uma vigilância constante sobre qualquer uma de suas utilizações de recursos, para solução de problemas ou outro propósito.
Para voltar ao Gerenciador de Tarefas padrão, simplesmente clique duas vezes em qualquer lugar no espaço em branco do widget.
Espero que tenha gostado deste post.
RECOMENDADO: Clique aqui para solucionar erros do Windows e otimizar o desempenho do sistema
Renan descreve-se como um fã apaixonado do Windows que adora resolver problemas do Windows mais do que qualquer outra coisa e escrever sobre tecnologias MS em geral.
