Atualizado em January 2025: Pare de receber mensagens de erro que tornam seu sistema mais lento, utilizando nossa ferramenta de otimização. Faça o download agora neste link aqui.
- Faça o download e instale a ferramenta de reparo aqui..
- Deixe o software escanear seu computador.
- A ferramenta irá então reparar seu computador.
Ao trabalhar em
Visão do layout de impressão
você pode exibir &
ver várias páginas
na tela ao mesmo tempo.
Word 2013
suporta este recurso. Isso é especialmente útil quando você tem um monitor grande e de alta resolução e gostaria de ver duas páginas lado a lado para verificar o espaçamento correto ao imprimir páginas do planejador. Vamos ilustrar esse recurso no Word 2013.
Tabela de Conteúdos
Ver várias páginas no Word
Atualizado: janeiro 2025.
Recomendamos que você tente usar esta nova ferramenta. Ele corrige uma ampla gama de erros do computador, bem como proteger contra coisas como perda de arquivos, malware, falhas de hardware e otimiza o seu PC para o máximo desempenho. Ele corrigiu o nosso PC mais rápido do que fazer isso manualmente:
- Etapa 1: download da ferramenta do reparo & do optimizer do PC (Windows 10, 8, 7, XP, Vista - certificado ouro de Microsoft).
- Etapa 2: Clique em Iniciar Scan para encontrar problemas no registro do Windows que possam estar causando problemas no PC.
- Clique em Reparar tudo para corrigir todos os problemas
Assumindo que tem uma página de documento em branco aberta, mude para o separador ‘Ver’. É na extrema direita.
Na seção, selecione a opção ‘Print Layout’.
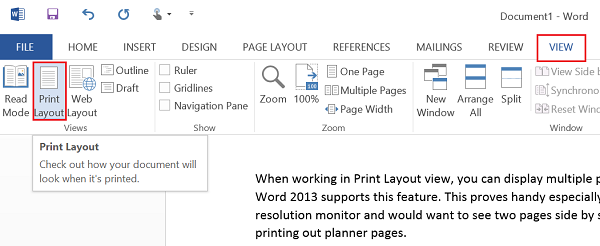
Agora, mantendo a guia Exibir em um estado ativo, coloque o cursor do mouse no texto da primeira página que você deseja exibir na exibição de várias páginas. Então, na seção de Zoom, escolha a opção ‘Múltiplas Páginas’ como mostrado na captura de tela abaixo
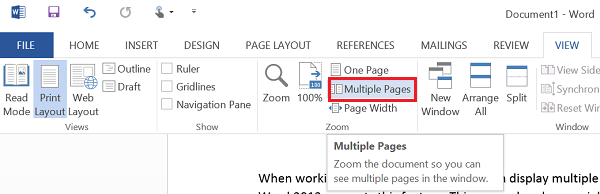
Agora você deve encontrar 2 páginas exibidas lado a lado. As páginas serão reduzidas em tamanho de modo a oferecer a visualização de várias páginas. Tudo isso é bom para visualizar várias páginas em uma única foto, mas não para ler o documento.
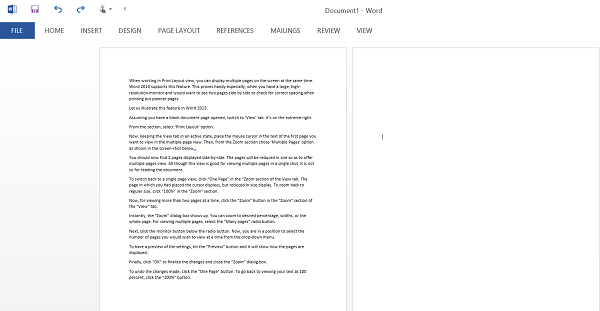
Para voltar para uma exibição de página única, clique em Uma página na seção Zoom da guia Exibir. A página em que você colocou o cursor é exibida, mas com tamanho reduzido. Para voltar ao tamanho normal, clique em 100% na seção Zoom.
Agora, para visualizar mais de duas páginas ao mesmo tempo, clique no botão Zoom na seção Zoom da guia Exibir.
Instantaneamente, a caixa de diálogo Zoom aparece. Você pode fazer zoom para a porcentagem desejada, larguras ou para toda a página. Para visualizar várias páginas, selecione o botão de opção Muitas páginas
.
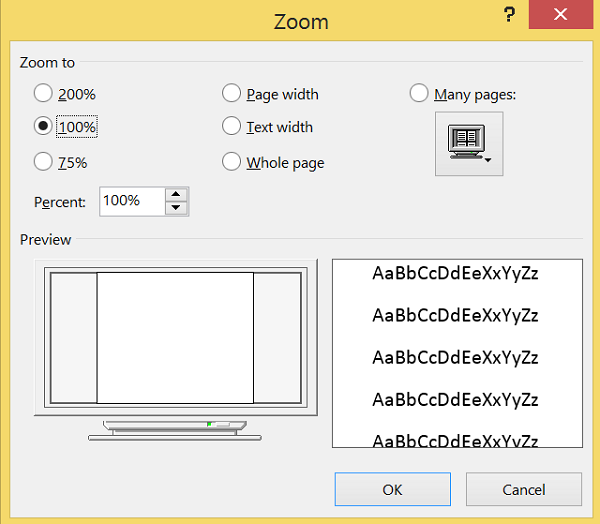
Em seguida, clique no botão do monitor abaixo do botão de rádio. Agora, você está em posição de selecionar o número de páginas que deseja visualizar de cada vez a partir do menu suspenso.

Para ter uma prévia das configurações, pressione o botão Visualizar e ele mostrará como as páginas são exibidas.
Finalmente, clique em OK para finalizar as alterações e fechar a caixa de diálogo Zoom.
Para desfazer as alterações feitas, clique no botão Uma página. Para voltar a visualizar seu texto a 100%, clique no botão 100%.
Espero que ache esta dica útil.
RECOMENDADO: Clique aqui para solucionar erros do Windows e otimizar o desempenho do sistema
Enzo é um fã entusiasta do Windows que gosta de resolver problemas do Windows em particular e falar sobre tecnologias MS em geral.
