Atualizado em April 2025: Pare de receber mensagens de erro que tornam seu sistema mais lento, utilizando nossa ferramenta de otimização. Faça o download agora neste link aqui.
- Faça o download e instale a ferramenta de reparo aqui..
- Deixe o software escanear seu computador.
- A ferramenta irá então reparar seu computador.
O Microsoft Office vem com um recurso útil chamado
Speak
. Esta incrível característica permite que o multilingue
Text-To-Speech
ou
TTS
para ser usado em PowerPoint, OneNote, Word e Outlook. Isso não está prontamente disponível na Faixa de Opções, portanto, para usar seus recursos completos, você precisará adicioná-lo à Barra de Ferramentas de Acesso Rápido ou à Faixa de Opções. Você pode usar o
Mini Tradutor
com ele e também usar o teclado ao invés do mouse.
Tabela de Conteúdos
Falar com o TTS Multilingue no Escritório
Speak
permite a correspondência texto-fala em termos do idioma usado no texto. Você também pode verificar os mecanismos de conversão de texto em fala instalados quando for a
Painel de controle
. A reprodução de texto para voz também está disponível para
Excel
através de
Speak Cells
…Arkansas.
Para começar, faça o download da plataforma de fala da Microsoft. Escolha a versão de 32 ou 64 bits de acordo com os seus requisitos. 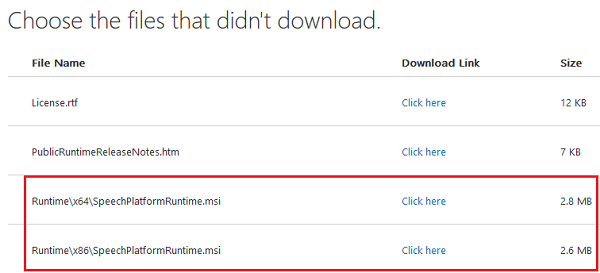
O pacote de idioma inglês pode ser baixado aqui.
Como adicionar o recurso Falar à Barra de Ferramentas de Acesso Rápido
Atualizado: abril 2025.
Recomendamos que você tente usar esta nova ferramenta. Ele corrige uma ampla gama de erros do computador, bem como proteger contra coisas como perda de arquivos, malware, falhas de hardware e otimiza o seu PC para o máximo desempenho. Ele corrigiu o nosso PC mais rápido do que fazer isso manualmente:
- Etapa 1: download da ferramenta do reparo & do optimizer do PC (Windows 10, 8, 7, XP, Vista - certificado ouro de Microsoft).
- Etapa 2: Clique em Iniciar Scan para encontrar problemas no registro do Windows que possam estar causando problemas no PC.
- Clique em Reparar tudo para corrigir todos os problemas
1] Comece por abrir o seu programa de escritório. Vamos assumir que estamos usando o MS Word para o bem do exemplo. Ir para
Vista dos Bastidores
e depois clique em
Arquivo
…Arkansas.
2] Clicar em
Opções
e depois pairar sobre o
Barra de ferramentas de acesso rápido
tab.
3] Clique no menu suspenso e selecione
Comandos que não estão na fita.
4] Escolher
Speak
da caixa e depois clique em
Adicionar
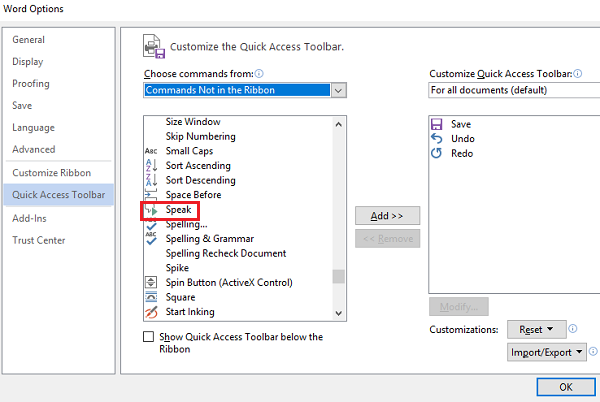
5] Hit
OK
e depois o
Fala
aparecerá automaticamente no ícone
Barra de ferramentas de acesso rápido
…Arkansas.
Como adicionar Speak to the Ribbon
1] Inicie o Word, clique em Arquivo, e então abra
Vista dos Bastidores
…Arkansas.
2] Ir para Opções e depois selecionar
Personalizar Fita
…Arkansas.
3] Sob o
Escolha Comandos
menu suspenso, selecione
Comandos Não Na Faixa
…Arkansas.
4] Criar uma aba nova ou personalizada clicando nas opções
Novo Grupo
ou
New Tab(Alaska)
. Hit on
Renomear
para criar um novo nome para um grupo.
5] Na caixa de rolagem, selecione
Speak
e, em seguida, clicar em Adicionar para adicioná-lo ao seu grupo ou guia personalizado.
6] Clique
OK
e, em seguida, o recurso Falar aparecerá automaticamente na Fita.
O Speak está agora pronto e em execução para a reprodução de texto para voz. Funciona automaticamente quando o texto selecionado ou o cursor estiver em qualquer palavra do documento. Clique em Falar para começar e depois pressione o botão durante a fala para cancelar a reprodução.
Você também pode usar o Speak and bind this to an
Hotkey
para fácil acesso e funcionalidade. O Word suporta todos os atalhos de teclado para comandos de sua escolha. Isso permite o uso do Speak sem precisar adicioná-lo manualmente à Barra de ferramentas de acesso rápido ou à Fita. Para fazer isso, basta fazer o seguinte:
1] Ir para o
Personalizar Fita
e, em seguida, selecione
Personalizar
…Arkansas.
2] Escolha
Todos os Comandos(Alaska)
categoria.
3] Bind ou link
SpeakStopSpeaking
para qualquer tecla de atalho.
É isso mesmo! Espero que isto ajude.
RECOMENDADO: Clique aqui para solucionar erros do Windows e otimizar o desempenho do sistema
Eduardo se autodenomina um fã apaixonado do Windows 10 que adora resolver problemas do Windows mais do que qualquer outra coisa e escrever sobre sistemas MS normalmente.
