Atualizado em December 2024: Pare de receber mensagens de erro que tornam seu sistema mais lento, utilizando nossa ferramenta de otimização. Faça o download agora neste link aqui.
- Faça o download e instale a ferramenta de reparo aqui..
- Deixe o software escanear seu computador.
- A ferramenta irá então reparar seu computador.
Eu descobri recentemente que eu era incapaz de fazer alterações na configuração do sistema ou MSConfig. Cada vez que eu fiz algumas alterações, as opções revertidas de volta e nenhuma alteração foram mantidas após reiniciar meu computador Windows 10. Eu não poderia usar a inicialização normal. O
Arranque selectivo
foi verificada e a opção
Usar configuração de inicialização original(Alaska)
estava cinzento!
Tabela de Conteúdos
Use a configuração de inicialização original cinza
Atualizado: dezembro 2024.
Recomendamos que você tente usar esta nova ferramenta. Ele corrige uma ampla gama de erros do computador, bem como proteger contra coisas como perda de arquivos, malware, falhas de hardware e otimiza o seu PC para o máximo desempenho. Ele corrigiu o nosso PC mais rápido do que fazer isso manualmente:
- Etapa 1: download da ferramenta do reparo & do optimizer do PC (Windows 10, 8, 7, XP, Vista - certificado ouro de Microsoft).
- Etapa 2: Clique em Iniciar Scan para encontrar problemas no registro do Windows que possam estar causando problemas no PC.
- Clique em Reparar tudo para corrigir todos os problemas
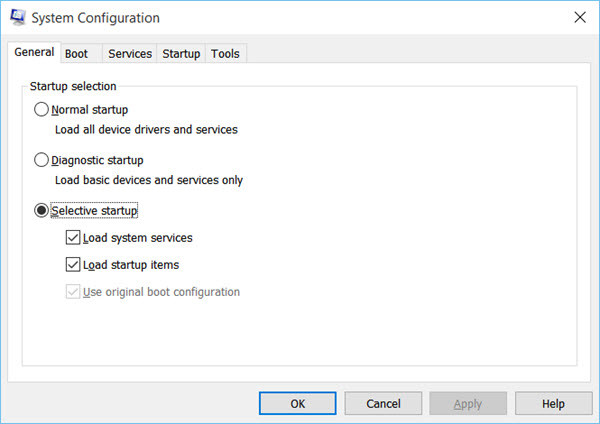
Bem, a solução para isso é bastante simples, e foi isso que eu fiz para corrigir o problema.
Eu baixei e usei Dual Boot Repair Tool. É um freeware que permite que você repare os dados de configuração de inicialização para Windows 10 / 8 / 7 em um clique. A ferramenta permite que você faça backup e restauração de BCD, reparo de BCD e muito mais. Se você não tem certeza sobre qualquer uma dessas opções, é melhor usar a opção Reparo Automático, que é muito mais segura em comparação com os outros comandos.
Uma vez que você tenha baixado esta ferramenta e executado seu arquivo executável, você verá a seguinte interface do usuário. Clique no botão
Reparação Automática
opção. Foi o que eu fiz.
Ser-lhe-á mostrado outro ecrã e ser-lhe-á pedido que confirme a sua decisão. Clique em OK para iniciar o processo de reparo.
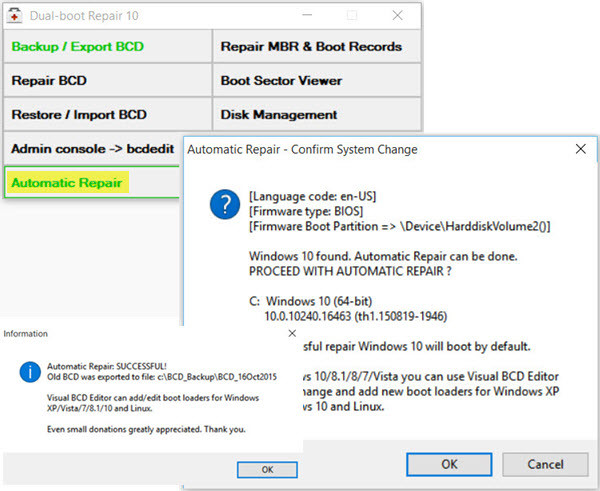
Uma vez que o jo
b
for concluído, você verá uma mensagem de Sucesso de Reparo Automático.
Reinicie seu computador e veja os resultados.
Eu pude ver que meu problema foi resolvido e o
Usar configuração de inicialização original
já não estava cinzento!
Este procedimento ajudou-me e espero que te ajude também.
Este post mostrará como alterar o nome do SO no Windows Boot Manager.
RECOMENDADO: Clique aqui para solucionar erros do Windows e otimizar o desempenho do sistema
Bruno é um entusiasta de Windows desde o dia em que teve seu primeiro PC com Windows 98SE. Ele é um Windows Insider ativo desde o Dia 1 e agora é um Windows Insider MVP. Ele tem testado serviços de pré-lançamento em seu Windows 10 PC, Lumia e dispositivos Android.
