Atualizado em December 2024: Pare de receber mensagens de erro que tornam seu sistema mais lento, utilizando nossa ferramenta de otimização. Faça o download agora neste link aqui.
- Faça o download e instale a ferramenta de reparo aqui..
- Deixe o software escanear seu computador.
- A ferramenta irá então reparar seu computador.
Nós navegamos em muitos sites diariamente e pode ter acontecido com você que você só quer anotar algo importante de um site. Talvez você queira lê-lo mais tarde ou apenas mantê-lo para sua referência. Enquanto você pode sempre marcar as páginas e lê-las mais tarde, você precisa de uma ferramenta melhor? O OneNote tem sido uma das notas mais populares nas aplicações disponíveis. Devido ao seu suporte multiplataforma, o OneNote tem sido amplamente aceito. E agora tomar notas instantâneas tornou-se mais fácil com o
OneNote Web Clipper(Alaska)
extensão para
Cromo
de
Microsoft
. O OneNote Web Clipper é uma extensão Chrome que permite que você tome notas e salve recortes de qualquer página da Web em sua conta Microsoft.
Tabela de Conteúdos
OneNote Web Clipper Chrome Extension
Esta Extensão Chrome é uma extensão das capacidades do OneNote para tomar notas no Chrome. Ela não só facilita a tomada de notas, mas também garante que você possa ler suas notas mais tarde em qualquer lugar. Eu costumava marcar artigos e páginas web para ler mais tarde e futuras referências. Mas às vezes eu não quero a página web inteira, então é aí que essa extensão me ajudou muito. Para começar, depois de ter instalado a extensão, tem de iniciar sessão na sua conta Microsoft. Microsoft Account é necessário para que suas notas sejam sincronizadas com sua conta e estejam disponíveis em todos os lugares.
Uma vez terminado, tomar uma nota é muito fácil e segue uma abordagem simplista. Vá a um artigo/blog ou website a partir do qual deseja tomar uma nota. Clique no ícone do OneNote ao lado da barra de endereços. E levará algum tempo para carregar todos os elementos. Em seguida, você pode escolher entre quatro modos diferentes de tomada de nota disponíveis. Discutimos cada modo em detalhes como segue.
Página inteira
Atualizado: dezembro 2024.
Recomendamos que você tente usar esta nova ferramenta. Ele corrige uma ampla gama de erros do computador, bem como proteger contra coisas como perda de arquivos, malware, falhas de hardware e otimiza o seu PC para o máximo desempenho. Ele corrigiu o nosso PC mais rápido do que fazer isso manualmente:
- Etapa 1: download da ferramenta do reparo & do optimizer do PC (Windows 10, 8, 7, XP, Vista - certificado ouro de Microsoft).
- Etapa 2: Clique em Iniciar Scan para encontrar problemas no registro do Windows que possam estar causando problemas no PC.
- Clique em Reparar tudo para corrigir todos os problemas
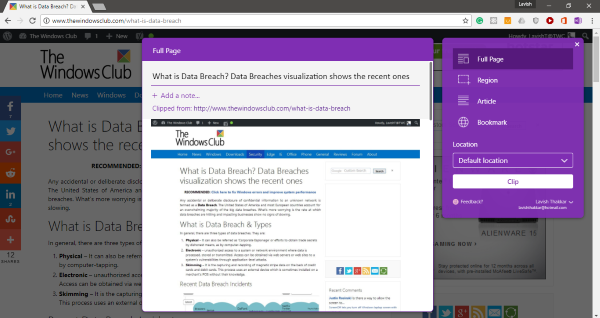
Este modo pode criar uma nota com uma captura de tela completa da página web incluída nela. Este modo é útil quando você está com pressa e não está em posição de resolver as coisas que você precisa. Além da captura de tela completa, você pode adicionar notas personalizadas. Além disso, você pode editar e adicionar um título personalizado e está pronto.
Região
O modo de região permite capturar uma seção específica da página. Você pode selecionar a área que deseja capturar semelhante à ferramenta de recorte. Este modo é útil quando você quer apenas uma parte e não a página completa. Similar ao Full Page, você pode adicionar um título personalizado e notas personalizadas à captura de tela.
Bookmark
Este modo será útil para a maioria das pessoas. Se você quiser salvar um link para um site dinâmico, você pode marcá-lo como favorito. O modo Bookmark funciona de forma similar ao modo como os bookmarks do navegador estão disponíveis.
Artigo
Este é o modo mais útil se você quiser tirar algumas notas de um artigo ou um post de blog que você está lendo. Este modo reconhece automaticamente o conteúdo legível e apresenta-o num formato mais claro. Você pode facilmente destacar o texto e mudar a fonte do texto. Além disso, você pode até mesmo ajustar o tamanho da fonte para melhor legibilidade.
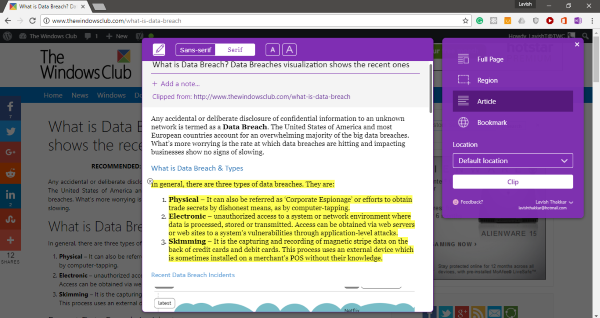
Uma coisa que eu adorava neste modo era que ele era capaz de reconhecer artigos com precisão. E também foi capaz de buscar imagens do site. Mas uma coisa que não gostei foi que não se pode editar o texto. Suponha, eu só preciso de um parágrafo, mas vou ter que cortar o artigo inteiro e destacar essa parte. Ou talvez você possa pegar um clipe de região.
Estes foram os quatro modos de recorte disponíveis. Você tem muitas opções e algumas são definitivamente melhores do que os favoritos da velha escola que temos usado desde então. A melhor parte dessa extensão é o back-end do OneNote. Ele permite que você acesse suas notas de qualquer outro dispositivo. Então, você pode simplesmente cortar algo e ler mais tarde no seu celular ou em qualquer outro dispositivo.
Clique
aqui
para obter o OneNote Web Clipper.
RECOMENDADO: Clique aqui para solucionar erros do Windows e otimizar o desempenho do sistema
Diego Gomes é um usuário apaixonado do Windows 10 que adora resolver problemas específicos do Windows e escrever sobre as tecnologias Microsoft em geral.
