Atualizado em April 2025: Pare de receber mensagens de erro que tornam seu sistema mais lento, utilizando nossa ferramenta de otimização. Faça o download agora neste link aqui.
- Faça o download e instale a ferramenta de reparo aqui..
- Deixe o software escanear seu computador.
- A ferramenta irá então reparar seu computador.
De tempos a tempos, é uma boa prática verificar se há erros no seu disco rígido (disco rígido) usando uma ferramenta integrada no Windows chamada CHKDSK (para Verificar Disco). É importante que você fique de olho na saúde do seu disco rígido.
Como acontecem os erros no disco rígido?
Além da unidade de CD/DVD do seu PC ou laptop, o disco rígido é o único componente com partes móveis, girando a velocidades de até 7200 rotações por minuto, esteja você fazendo alguma coisa no seu computador ou não. Devido a isso sozinho, o desgaste ocorre e erros de arquivo ou até mesmo setores ruins no próprio disco físico podem ocorrer. Picos de energia, bater ou soltar o PC (particularmente laptops) podem causar erros também.
O que pode CHKDSK fazer?
Ele pode procurar por erros de cluster, bem como problemas de arquivo. Frequentemente, você não pode realizar que seu disco rígido tem um erro até que você funcione CHKDSK ou outro programa. Por exemplo, não sabia que o disco rígido do meu portátil tinha um erro até tentar criar uma imagem de disco com o Acronis True Image. Ele me avisou que a unidade tinha erros que precisavam ser corrigidos antes que a criação da imagem pudesse ocorrer.
Let’s run CHKDSK. Existem duas maneiras de fazer isto, uma versão gráfica e uma versão de linha de comando. Para executar a versão gráfica, clique em Iniciar>Computador e clique com o botão direito do mouse no drive para verificar (geralmente C:) e depois clique em Propriedades. Vá para a aba Ferramentas. Clique no botão Verificar agora.
Na janela que aparece, duas opções estão disponíveis:
- Automaticamente corrigir erros do sistema de arquivos (verificado por padrão), e
- Procura e tentativa de recuperação de setores ruins
Pela primeira vez, deixe a caixa desmarcada e clique em Start e aguarde por um relatório. Clique na seta Detalhes para obter o relatório completo.
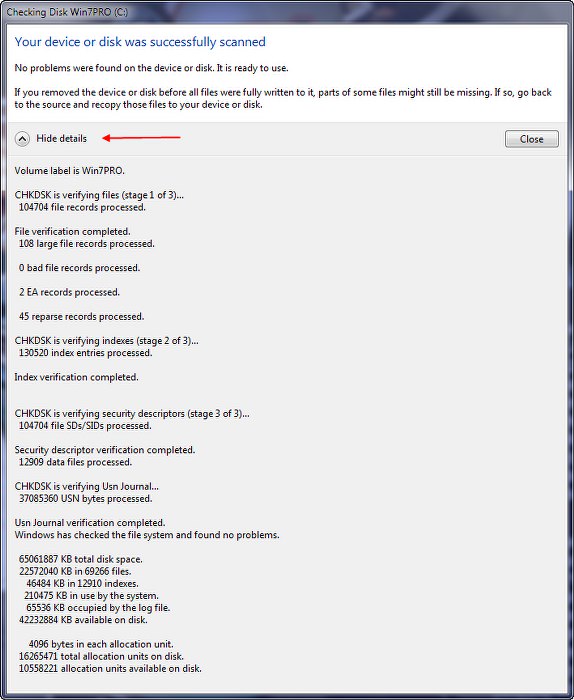
Se não forem encontrados erros, isso é ótimo! Se, no entanto, forem encontrados erros, execute novamente o CHKDSK com a opção ‘Automatically fix file system errors’ marcada. Note que se você tentar executar isso na sua partição do Windows, ele lhe dirá que o sistema de arquivos está em uso, e você quer verificar se há erros na próxima vez que você iniciar seu computador? Clique em ‘Programar verificação de disco’ e, na próxima vez que reiniciar o seu PC Windows, o utilitário CHKDSK será executado antes do Windows iniciar. Quando terminar, ele exibirá um relatório na tela.
As para a opção #2 acima, isso fará com que a CHKDSK execute uma verificação de superfície setor por setor do disco rígido, que levará algum tempo. Se o disco da verificação encontrar um setor mau, tenta automaticamente recuperar toda a informação armazenada no setor e marca o setor como defeituoso de modo que nenhuma informação possa ser armazenada lá no futuro. Isto é o que ocorreu com o meu disco rígido; existe um ‘sector mau’ de 4KB que o Windows evita usar, para que eu possa usar ferramentas como o Acronis True Image sem problemas.
Dê uma olhada no CHKDSK em breve e mantenha seus dados protegidos contra erros.
Mensagem de Convidado por : James Fisher, Microsoft MVP.
Vá aqui para saber mais sobre Verificação de erros de disco no Windows. e aqui se você quiser cancelar um ChkDsk programado.
RECOMENDADO: Clique aqui para solucionar erros do Windows e otimizar o desempenho do sistema
Vitor é um fã entusiasta do Windows que gosta de resolver problemas do Windows 10 em particular e escrever sobre sistemas Microsoft normalmente.