Atualizado em April 2025: Pare de receber mensagens de erro que tornam seu sistema mais lento, utilizando nossa ferramenta de otimização. Faça o download agora neste link aqui.
- Faça o download e instale a ferramenta de reparo aqui..
- Deixe o software escanear seu computador.
- A ferramenta irá então reparar seu computador.
Recentemente, cobrimos um post sobre como mapear seu OneDrive como uma unidade de rede no Windows 10. Um leitor sugeriu que isso também pode ser feito usando o
Comando SUBST
. SUBST é um comando que é usado para substituir caminhos em unidades físicas ou lógicas como unidades virtuais. Usando este comando, você pode criar uma unidade virtual que realmente aponta para algum outro diretório em seu computador. Este comando pode ser executado a partir do CMD e tem alguns parâmetros. Neste post, vamos discutir uma ferramenta chamada
Visual Subst
que permite que você faça o mesmo – mas com uma GUI.
Suponha que você esteja trabalhando em um projeto e tenha colocado sua pasta de projeto em uma unidade. Para acessar essa pasta específica, é necessário percorrer muitas pastas e subpastas. Então, em vez de investir tempo na navegação de tantas pastas, que tal criar unidades com o nome de pastas? Usando freeware Visual Subst portátil para Windows, você pode criar unidades dessas pastas em que você está trabalhando atualmente. Depois de criar as unidades, esses arquivos podem ser facilmente acessados. Isso ajuda você a abrir suas pastas rapidamente com apenas um clique.
Tabela de Conteúdos
Revisão Visual de Substâncias
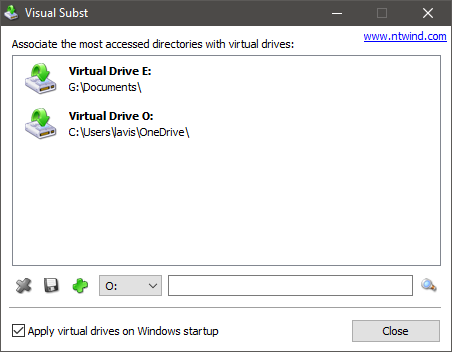
Substância Visual para Windows
permite que você crie, monte, defina qualquer pasta como Virtual Drive. Ele permite que você acesse as pastas usadas com freqüência diretamente da pasta Meu PC ou Computador. É uma pequena ferramenta que lhe permite mapear drives virtuais facilmente. Você pode associar os diretórios mais acessados com unidades virtuais usando este freeware. Ele vem com uma interface gráfica de usuário simples. Ele também é projetado para aqueles que realmente gostam de usar software de armazenamento em nuvem como Dropbox e Google Drive. Visual Subst tornar mais fácil para você criar unidades e até mesmo removê-lo quando não é necessário.
Características do Visual Subst
Atualizado: abril 2025.
Recomendamos que você tente usar esta nova ferramenta. Ele corrige uma ampla gama de erros do computador, bem como proteger contra coisas como perda de arquivos, malware, falhas de hardware e otimiza o seu PC para o máximo desempenho. Ele corrigiu o nosso PC mais rápido do que fazer isso manualmente:
- Etapa 1: download da ferramenta do reparo & do optimizer do PC (Windows 10, 8, 7, XP, Vista - certificado ouro de Microsoft).
- Etapa 2: Clique em Iniciar Scan para encontrar problemas no registro do Windows que possam estar causando problemas no PC.
- Clique em Reparar tudo para corrigir todos os problemas
Visual Subst é uma ferramenta muito útil que vem com algumas características tornando a tarefa do usuário final mais fácil. Algumas das características que vale a pena mencionar são:
- É portátil
- Straight forward interface
- Se a letra de unidade for usada por outra unidade, ele corrige o erro automaticamente
- Acesso rápido e fácil a pastas frequentemente utilizadas
- Pequeno e prático utilitário.
Nós geralmente temos alguns diretórios que nós acessamos mais, Visual Subst permite que você os associe com unidades virtuais. As movimentações virtuais parecem similares às movimentações lógicas e têm alguma funcionalidade similar também. Você pode criar essas unidades virtuais para acesso mais rápido e navegação mais fácil.
As unidades virtuais não estão limitadas apenas ao Windows Explorer. Caminhos virtuais pertencentes a unidades virtuais também podem ser usados em todos os outros aplicativos.
Por exemplo, eu criei um disco virtual E: onde guardo todos os meus documentos e arquivos. Eu posso facilmente acessar esses arquivos especificando o caminho algo como E:/somefile.docx.
Crie discos virtuais para suas pastas
Para
criar um disco virtual para suas pastas
usando Visual Subst, tudo o que você precisa fazer é selecionar uma letra de unidade e, em seguida, selecionar o diretório que você deseja ser associado a essa unidade. Acerte o
verde mais ícone
para criar esse disco virtual. As alterações refletiriam instantaneamente no Windows Explorer. Essas unidades virtuais não apareceriam sempre que você reiniciar seu computador. Então, certifique-se de selecionar
Aplique unidades virtuais na inicialização do Windows
se quiseres manter esses discos vivos.
O Visual Subst carregará automaticamente essas unidades virtuais na próxima inicialização. O programa armazena todas as suas configurações em um arquivo INI separado para que você possa modificar ou excluir unidades virtuais existentes posteriormente.
Se você é um
desenvolvedor
trabalhando em algum projeto, você pode definir o diretório raiz desse projeto como um disco virtual. Isso facilita a navegação usando a linha de comando. Além disso, um caminho complexo é encurtado para uma letra que pode ser usada para facilitar o acesso. O programa sugere que você pode criar um drive virtual mapeado para qualquer SDK. Assim, encurtando seu caminho e tornando-o mais acessível.
Map Cloud Storage como unidades virtuais
Enquanto você pode associar diretórios no disco rígido físico, você também pode
criar unidades virtuais para a maioria das suas contas de Cloud Storage
. Tudo o que você precisa fazer é simplesmente selecionar a pasta associada a esse serviço de nuvem ao criar um novo disco virtual.
Para OneDrive, a pasta pode ser encontrada em:
C:Users%username%usuário OneDrive
Para o Google Drive é encontrado em:
C:Users%username%usuárioGoogle Drive
Visual Subst é uma grande ferramenta que basicamente torna um processo complexo mais fácil. Mapeie todos os seus diretórios favoritos para drives virtuais para que estejam a apenas um clique de distância. A GUI é bem organizada e a ferramenta em geral é fácil de usar e entender.
Clique
aqui
para baixar o Visual Subst.
RECOMENDADO: Clique aqui para solucionar erros do Windows e otimizar o desempenho do sistema
Diego Gomes é um usuário apaixonado do Windows 10 que adora resolver problemas específicos do Windows e escrever sobre as tecnologias Microsoft em geral.
