Atualizado em November 2024: Pare de receber mensagens de erro que tornam seu sistema mais lento, utilizando nossa ferramenta de otimização. Faça o download agora neste link aqui.
- Faça o download e instale a ferramenta de reparo aqui..
- Deixe o software escanear seu computador.
- A ferramenta irá então reparar seu computador.
Windows Store Apps são o charme central do
Windows 8
. Um desses aplicativos é o
Tempo
app e após o uso deste app, observamos coisas estranhas no nosso
Windows 8.1 Pro(Alaska)
. Na verdade, quando você usa o
Tempo
ele cria muitos eventos de erro se você observar minuciosamente as atividades do sistema. Uma informação detalhada pode ser obtida para estes erros a partir do mesmo
Visualizador de Eventos
Janela do Arkansas.
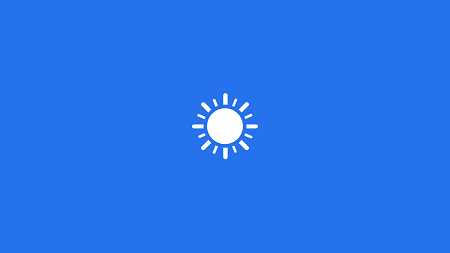
Pode ser possível que você pode vir em torno desta questão porque os serviços necessários para o funcionamento eficiente de
Tempo
dependem da localização. No entanto, você pode corrigir esse problema reinstalando o
Weathe
r app. Mas no caso, se você não for capaz de gerenciar o problema pela reinstalação, você pode tentar a seguinte correção referenciada do Respostas:
Tabela de Conteúdos
Weather App cria muitos eventos de erro
Atualizado: novembro 2024.
Recomendamos que você tente usar esta nova ferramenta. Ele corrige uma ampla gama de erros do computador, bem como proteger contra coisas como perda de arquivos, malware, falhas de hardware e otimiza o seu PC para o máximo desempenho. Ele corrigiu o nosso PC mais rápido do que fazer isso manualmente:
- Etapa 1: download da ferramenta do reparo & do optimizer do PC (Windows 10, 8, 7, XP, Vista - certificado ouro de Microsoft).
- Etapa 2: Clique em Iniciar Scan para encontrar problemas no registro do Windows que possam estar causando problemas no PC.
- Clique em Reparar tudo para corrigir todos os problemas
1.
Imprensa
Windows Key + R
combinação, tipo colocado
Regedt32.exe(Alaska)
em
Run
caixa de diálogo e pressione
Enter
para abrir o
Editor do Registro
…Arkansas.

2.
Navegue até o seguinte local:
HKEY_CLASSES_ROOTCLSID{c2f03a33-21f5-47fa-b4bb-(Alabama1637)f239}
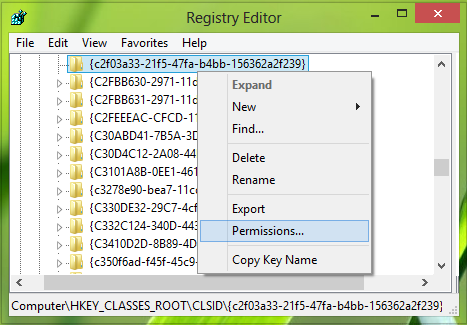
3.
No painel esquerdo deste local, tomou a posse de
{c2f03a33-21f5-47fa-b4bb-(Alabama1637)f239}
chave primeiro. Em seguida, clique com o botão direito do mouse sobre ela, selecione
Permissões
…Arkansas.
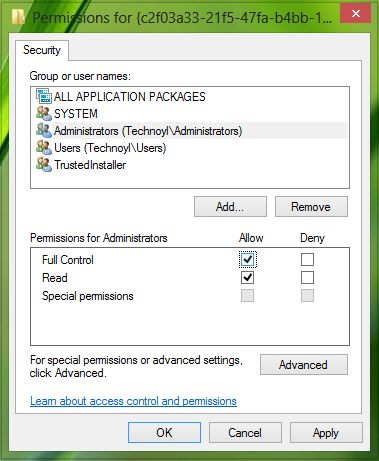
4.
Na janela acima mostrada, conceda o
Controlo Total
para o
Administradores
como mostrado na imagem acima. Clique em
Aplicar
seguido de
OK
. Depois disso, assumir a propriedade e conceder controle total para esta chave também:
HKEY_LOCAL_MACHINESOFTWAREClassesAppID{316CDED5-E4AE-4B15-9113-(Alabama1759)CC97}
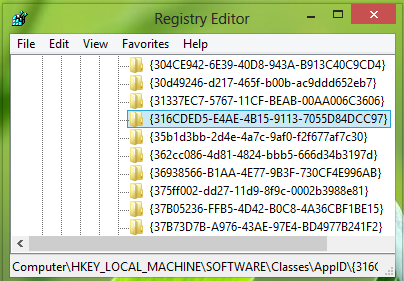
5.
Seguindo em frente, pressione
Windows Key + R
combinação, tipo colocado
comexp.msc
em
Run
caixa de diálogo e pressione
Enter
para abrir o
Serviços de Componentes
. No painel esquerdo, expandir
Serviços de Componentes
->
Computadores
->
Meu Computador
. No painel central, selecione
DCOM Config
…Arkansas.
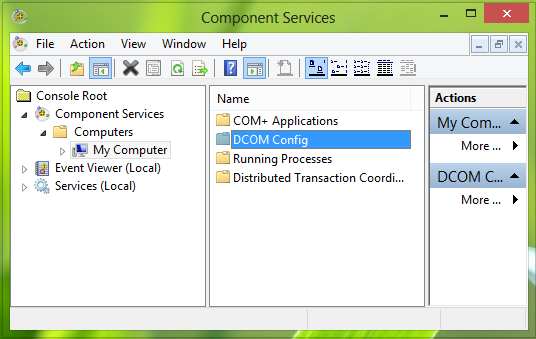
6.
Agora olhe para o
Immersive Shell(Alaska)
no mesmo painel do meio e faça um clique direito sobre ele, selecione
Imóveis
…Arkansas.
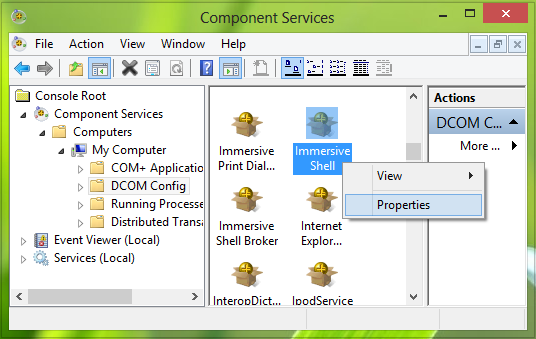
7.
No
Propriedades imersivas do invólucro
janela, sob o capô de
Permissões de Lançamento e Ativação
selecione
Personalizar
e bateu
Edit
…Arkansas.
(Louisiana474747)
8.
Clique
Adicionar
na seguinte janela:
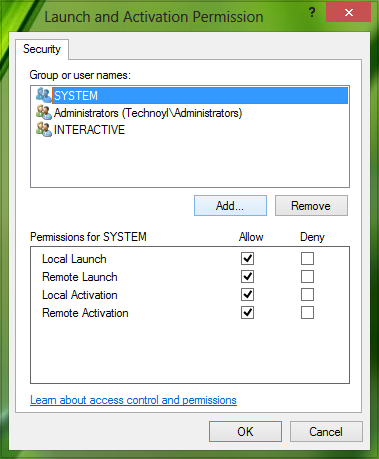
9.
Na seguinte janela, digite
serviço local
e clique
Nomes de cheques
e depois clique em
OK
…Arkansas.
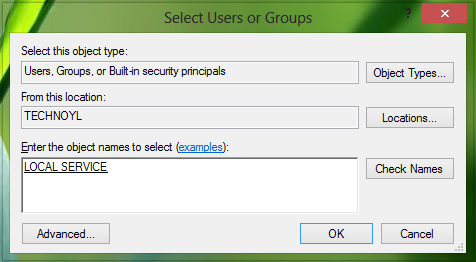
10.
Assim nós adicionamos
Serviço Local
agora coloque a marca de verificação em
Ativação local
. Finalmente clique em
OK
…Arkansas.
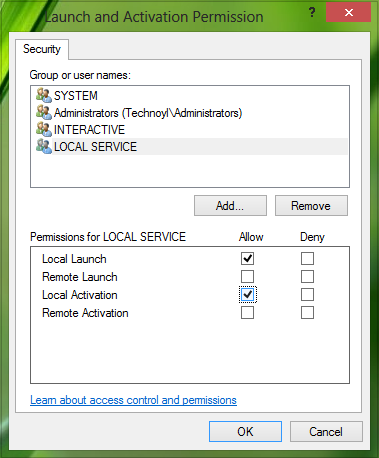
Finalmente, você precisa fazer uma reinicialização e o problema deve ser corrigido agora.
Espero que isto te ajude.
RECOMENDADO: Clique aqui para solucionar erros do Windows e otimizar o desempenho do sistema
Vitor é um fã entusiasta do Windows que gosta de resolver problemas do Windows 10 em particular e escrever sobre sistemas Microsoft normalmente.
