Atualizado em April 2025: Pare de receber mensagens de erro que tornam seu sistema mais lento, utilizando nossa ferramenta de otimização. Faça o download agora neste link aqui.
- Faça o download e instale a ferramenta de reparo aqui..
- Deixe o software escanear seu computador.
- A ferramenta irá então reparar seu computador.
WhatsApp
é um dos serviços de mensagens gratuitas mais populares e já está sendo executado por mais de um bilhão de usuários em todo o mundo. Embora já exista uma versão web do WhatsApp disponível, tanto para o Edge como para outros navegadores, a empresa lançou recentemente uma aplicação de desktop também. O novo aplicativo de desktop WhatsApp é quase semelhante ao que conhecemos como WhatsApp Web.
Para utilizar a nova aplicação do WhatsApp, primeiro tem de a transferir e instalar no seu PC com Windows 10. É uma aplicação muito simples e não requer conhecimentos técnicos para ser instalada.
Tabela de Conteúdos
WhatsApp Desktop App para Windows PC
Acesse o site oficial do WhatsApp e baixe o aplicativo. Certifique-se de que transfere a aplicação compatível com o seu PC. A aplicação de ambiente de trabalho está disponível para utilizadores Windows e Mac. Vai levar alguns minutos para pousar no seu PC, dependendo da velocidade da sua ligação à Internet. 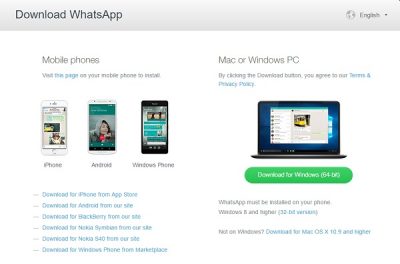
Execute a configuração e instale-a no seu PC. Para executar a aplicação de secretária WhatsApp, tem primeiro de digitalizar o código QR utilizando o seu Smartphone. Abra o WhatsApp no seu telemóvel->
Menu-
-> Selecionar
WhatsApp web
. Leve seu telefone para a tela do seu PC e leia o código QR para se conectar.
Assim que o código QR for digitalizado, você será conectado ao seu aplicativo de desktop WhatsApp. É como o aplicativo no seu Smartphone com recursos, interface e aparência muito semelhantes. Você pode enviar mensagens, fotos, vídeos, criar grupos, alterar a foto ou o status de seus perfis e fazer qualquer coisa que você fizer no seu smartphone. 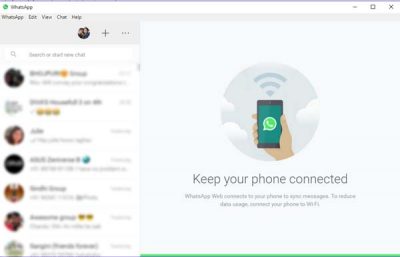
Alterar foto do perfil e status no WhatsApp Desktop App
Atualizado: abril 2025.
Recomendamos que você tente usar esta nova ferramenta. Ele corrige uma ampla gama de erros do computador, bem como proteger contra coisas como perda de arquivos, malware, falhas de hardware e otimiza o seu PC para o máximo desempenho. Ele corrigiu o nosso PC mais rápido do que fazer isso manualmente:
- Etapa 1: download da ferramenta do reparo & do optimizer do PC (Windows 10, 8, 7, XP, Vista - certificado ouro de Microsoft).
- Etapa 2: Clique em Iniciar Scan para encontrar problemas no registro do Windows que possam estar causando problemas no PC.
- Clique em Reparar tudo para corrigir todos os problemas
Você pode alterar sua foto de perfil e status de três maneiras. Ou você clica na foto do seu perfil e ou clica na guia
WhatsApp
e selecione
Perfil e status
ou você pode passar pelo
Menu (os três pontos).
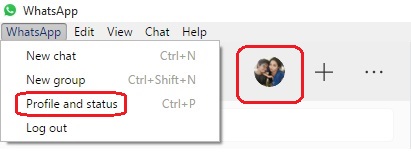
Clique na sua foto para alterá-la ou removê-la e clique no ícone
Ícone do lápis
para actualizar o seu estado. Se você quiser clicar em uma nova foto com sua webcam e defini-la como foto de perfil, selecione
Tirar Foto
no menu suspenso ou selecione Carregar foto, se você quiser carregar uma foto do seu PC. Você também pode apenas
Ver
ou
Remover
a foto. 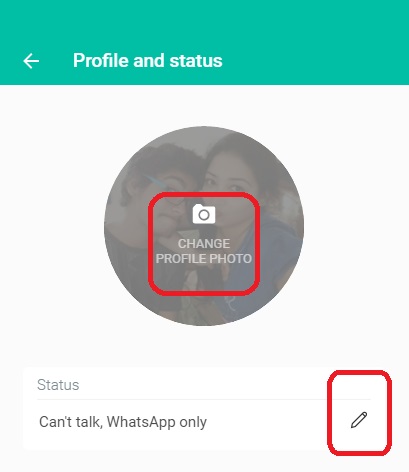
Você também pode usar o atalho Ctrl+P para abrir perfil e status.
Iniciar um novo Chat/Tornar um novo grupo
Como mencionado anteriormente, o aplicativo de desktop WhatsApp é o mesmo que o aplicativo em seu smartphone; você pode facilmente iniciar um novo bate-papo ou criar um novo grupo aqui. Clique em
WhatsApp
e selecione
Novo Chat/ Novo Grupo
ou Clique no botão
Menu
e selecione
Novo Grupo
. Você também pode clicar no botão
‘+’
para iniciar uma nova conversa. 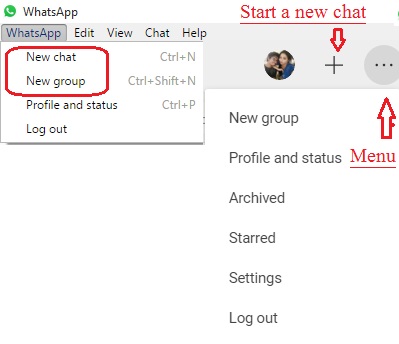
Você também pode usar o atalho Ctrl+N para um novo chat.
WhatsApp Desktop App Settings
Para abrir e ajustar as configurações no aplicativo desktop, clique nos três pontos (Menu) e selecione Configurações. Você pode alterar suas configurações de notificações, gerenciar os contatos bloqueados e verificar a ajuda do WhatsApp aqui.
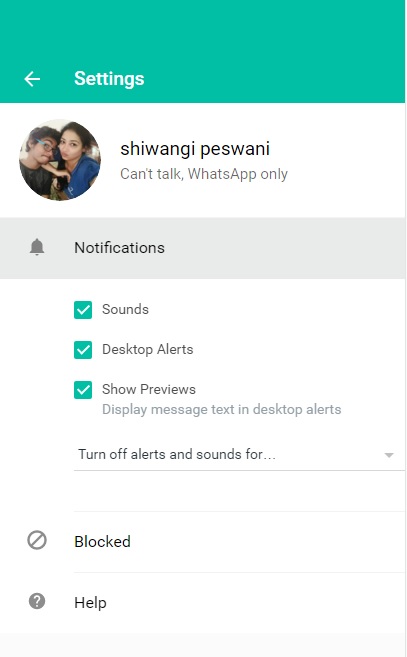
Configurações de bate-papo no WhatsApp Desktop App
Assim como muitos outros recursos, as configurações de bate-papo neste aplicativo são bem parecidas com as do seu Smartphone. Abra qualquer caixa de chat e clique nos três pontos (menu) no canto superior direito. Você pode selecionar mensagens, verificar as informações de contato, excluir mensagens ou silenciar o bate-papo a partir daqui. Observe que no seu Smartphone você pode procurar por um bate-papo específico na sua caixa de bate-papo, enquanto o aplicativo desktop não possui esse recurso. Também não pode
alterar o papel de parede ou enviar por e-mail o seu chat
do aplicativo desktop, mas seu aplicativo Smartphone tem esse recurso.
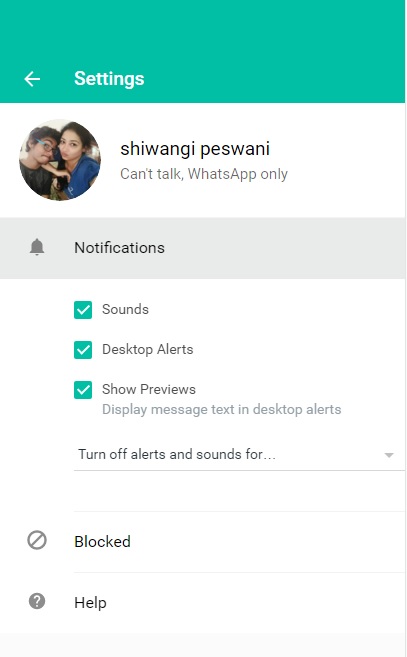
-cópia -400×295.jpg
Enviar Arquivos
Enquanto o aplicativo desktop e Smartphone são bastante semelhantes, ainda existem alguns recursos que estão disponíveis no aplicativo Smartphone, mas não no aplicativo desktop. No aplicativo para desktop, você pode enviar uma imagem, um vídeo ou um documento, enquanto no seu Smartphone você pode enviar documento, imagem, vídeo, áudio, localização e contato. 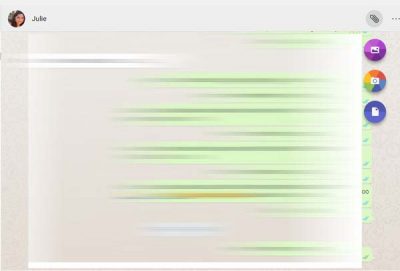
Confira as janelas de chat do WhatsApp em um smartphone abaixo. Pode enviar diferentes tipos de ficheiros para os seus contactos. 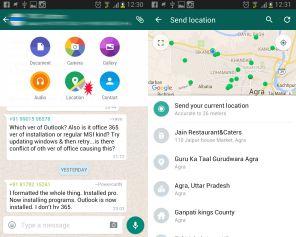
Arquive o Chat no seu WhatsApp Desktop App
Isso é algo que eu nunca fiz no meu aplicativo Smartphone. Em seu aplicativo desktop, você pode arquivar qualquer um de seus chats. Basta abrir as janelas de chat e clicar em
Chat
no canto superior esquerdo. Selecionar
Arquivo
e é isso, toda a sua conversa é arquivada. Você pode ver os chats arquivados de
Menu.
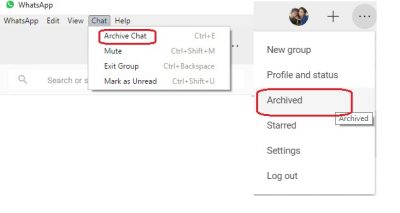
Star Messages
Enquanto o aplicativo desktop permite que você visualize as mensagens com estrelas, não há opção de Star uma mensagem aqui. Em seu aplicativo Smartphone, você só precisa selecionar a mensagem que deseja iniciar e clicar no botão
Star
na fita. Não existe tal ícone na versão desktop. Confira a captura de tela do Smartphone abaixo. Para ver as mensagens estreladas na sua aplicação de ambiente de trabalho, clique em
Menu
(três pontos) e selecione
Starred.
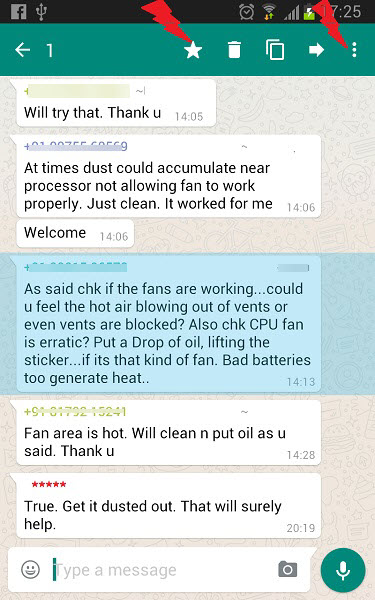
Configurações de bate-papo em grupo no WhatsApp Desktop App
Você pode criar um novo grupo a partir do Menu. Para ajustar as configurações de grupo em seu aplicativo desktop, vá até o grupo e clique com o botão direito do mouse. Você pode verificar as informações do grupo, selecionar mensagens, silenciar o grupo, limpar mensagens ou sair do grupo daqui. Você também pode alterar o ícone do grupo ou o status do grupo a partir do aplicativo desktop.
O que está faltando aqui é a opção de ver o grupo de mídia em um só lugar. Aqui você tem que rolar toda a janela de bate-papo para cima para ver os itens de mídia de grupo, como as fotos e vídeos compartilhados no grupo, enquanto o aplicativo Smartphone tem um recurso onde podemos ver a mídia de grupo em um único lugar. 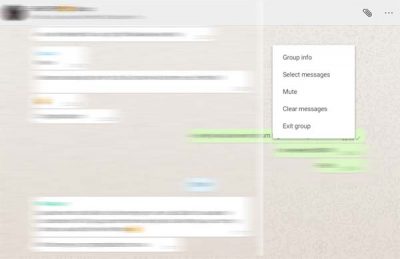
Sair do WhatsApp Desktop App
Pode terminar a sessão a partir do separador principal do WhatsApp ou através do Menu. Se quiser iniciar sessão novamente, tem de digitalizar novamente o código do WhatsApp utilizando o WhatsApp Web no seu smartphone. 
Alguns atalhos importantes para o WhatsApp Desktop App-
- Corte – Ctrl+X
- Cópia – Ctrl+C
- Pasta – Ctrl+V
- Desfazer – Ctrl+Z
- Refazer – Ctrl+Shift+Z
- Selecionar tudo – Ctrl+A
- Busca – Ctrl+F
- Zoom in – Ctrl+Shift+=
- Reduzir o zoom – Ctrl+-
- Tamanho real – Ctrl+0 Próximo chat – Ctrl+Shift+]
- Apagar chat – Ctrl+Backspace
- Arquivo chat – Ctrl+E
- Mudo – Ctrl+Shift+M
- Marcar como não lido – Ctrl+Shift+U
- Fechar – Alt+F4
- Conversa anterior – Ctrl+Shift+[
Tentámos cobrir todas as funcionalidades importantes da aplicação de desktop WhatsApp, mas avise-nos através de comentários se nos faltar alguma coisa.
Dê uma olhada neste post de dicas e truques do WhatsApp também.
RECOMENDADO: Clique aqui para solucionar erros do Windows e otimizar o desempenho do sistema
O autor, Caua, adora usar seus talentos aprendidos para escrever software como um hobby. Ele também gosta de brincar com o Photoshop e é um apaixonado por Windows, Software, Gadgets & Tech. Lee estudou Visual Basic, C+++ e Networking.
