Atualizado em December 2024: Pare de receber mensagens de erro que tornam seu sistema mais lento, utilizando nossa ferramenta de otimização. Faça o download agora neste link aqui.
- Faça o download e instale a ferramenta de reparo aqui..
- Deixe o software escanear seu computador.
- A ferramenta irá então reparar seu computador.
Se você estiver enfrentando problemas de tela preta no Windows 10, o seguinte pode ajudar a corrigir o problema. Existem dois cenários diferentes que vamos falar. O primeiro é quando você pode entrar no seu computador e não obter nenhuma exibição. O outro cenário é quando você não consegue nem entrar no computador e ver uma tela preta. Este post mostrará como resolver problemas do Windows 10 em branco ou Black Screen após o login – com ou sem o cursor, na inicialização.
Tabela de Conteúdos
Windows 10 Black Problemas de tela
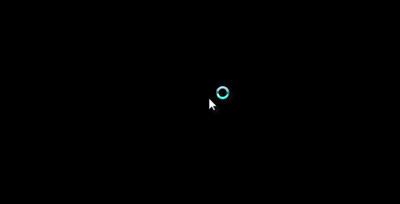
Tela preta depois de entrar no Windows 10 PC – ainda sem Display
Atualizado: dezembro 2024.
Recomendamos que você tente usar esta nova ferramenta. Ele corrige uma ampla gama de erros do computador, bem como proteger contra coisas como perda de arquivos, malware, falhas de hardware e otimiza o seu PC para o máximo desempenho. Ele corrigiu o nosso PC mais rápido do que fazer isso manualmente:
- Etapa 1: download da ferramenta do reparo & do optimizer do PC (Windows 10, 8, 7, XP, Vista - certificado ouro de Microsoft).
- Etapa 2: Clique em Iniciar Scan para encontrar problemas no registro do Windows que possam estar causando problemas no PC.
- Clique em Reparar tudo para corrigir todos os problemas
O primeiro cenário que vamos falar é quando você for capaz de entrar e então a tela ficar em branco.
A primeira coisa que você quer tentar é pressionar Ctrl+Alt+Del e ver se ele traz o Gerenciador de Tarefas. Se isso acontecer, ótimo. Clique em Arquivo > Executar nova tarefa. Tipo
explorer.exe
e pressione Enter. Isso funcionou para mim uma vez quando eu enfrentei isso
…edição. Kansas.
Se isto não funcionar para ti,
desligar e remover todos os dispositivos externos
e reiniciar. Se você é capaz de obter uma exibição, isso pode significar que um dos hardwares externos está causando o problema. Se for esse o caso, comece a ligar os dispositivos externos um a um até perder a exibição. Remova o último dispositivo que você conectou e veja se você obtém a tela de volta. Se sim, não use esse dispositivo de hardware até que você entre em contato com o fabricante do dispositivo. Verifique novamente com outros dispositivos externos.
Se a remoção de dispositivos externos não corrigir o problema, vá para o
Modo Seguro
. Uma vez que assumimos que você está recebendo exibição até que você entrar e não depois que você entrar, você terá que reiniciar seu computador. Na tela de bloqueio, clique no ícone de energia na parte inferior esquerda da tela. Enquanto pressiona SHIFT, clique em RESTART. Isso fará com que o computador seja reinicializado. Após a reinicialização, você terá algumas opções – selecione Modo de segurança com modo de rede. Você pode simplesmente pressionar F5 na tela para entrar no modo de segurança.
Se em vez de uma reinicialização, é apresentada uma tela com três opções: Continue no Windows 10; Solução de problemas; e Desligamento, clique em
Resolução de problemas
e depois
Avançado
. Depois clique em
Configurações de inicialização
e depois
Restart
. A opção de entrar no modo de segurança será apresentada quando o computador for reinicializado.
No Modo de Segurança do Windows 10:
1] Veja se o ecrã está definido para outro dispositivo. No Painel de controle, selecione Exibir. No lado esquerdo da janela Display, selecione Project to a Second Display. Uma barra lateral aparecerá à direita e mostrará uma lista de monitores conectados ao computador (veja a imagem abaixo).
Verifique se a exibição correta está selecionada
. Se não, corrija. Caso contrário, continue com a solução de problemas de tela em branco no Windows 10.
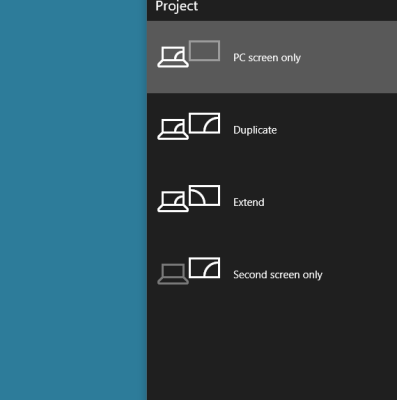
2] Nós temos que
reinstalar o Display Driver (Alaska)
. Abra o Device Manager e remova o Display Driver.
- Clique na barra de pesquisa e digite device manager sem aspas
- Na lista que aparece, clique em Update Device Drivers para abrir a janela Device Manager
- Na janela Gerenciador de dispositivos, localize e clique para expandir Adaptadores de tela
- Clique com o botão direito no Display Adaptor Driver e clique em Uninstall
- Reinicie para instalar automaticamente os drivers novamente.
Isso deve corrigir o problema de uma tela preta para você.
3]
Fechar processos RunOnce
. Abrir o Gerenciador de Tarefas. Se você vir um RunOnce32.exe ou RunOnce.exe, pare o Processo ou Serviço.
Não conectado e problemas na tela preta
Se não conseguir iniciar sessão devido a um problema de ecrã preto no Windows 10, pode ser um problema de driver ou a projecção pode ser automaticamente definida para um dispositivo diferente, como um segundo monitor ou um televisor. Você precisará da mídia de instalação do Windows 10.
Em um computador de trabalho, baixe e grave a mídia de instalação para USB ou DVD. Conecte a mídia ao computador com problema, desligue-a e inicialize usando a mídia de instalação. Quando solicitado, selecione
Reparar este computador
. Você terá um
Selecione uma opção
com opções para continuar no Windows 10, Desligar o computador e Solucionar problemas do computador. Selecionar
Solucionar problemas do computador
. Selecione
Opções Avançadas
. Clique em
Configurações de inicialização
e depois
Restart
. Quando o computador reiniciar, você terá algumas opções. Prima F5 ou desloque-se para
Modo de segurança com rede
e pressione Enter para entrar no modo de segurança
.
Verificar a exibição padrão
Uma vez no modo de segurança, você deve verificar os diferentes monitores conectados ao computador. Pressione a tecla Windows + P para abrir a lista de exibição (veja a imagem acima). Tente selecionar opções para mover a tela para outras telas anexadas, como TV ou um segundo monitor. Se você selecionar TV, certifique-se de que a TV esteja conectada e ligada. Verifique se a TV está configurada para receber sinais do seu computador. Se a TV mostrar a exibição, corrija a exibição selecionando o monitor do computador atual como exibição padrão nos dispositivos listados quando você pressionar a tecla Windows com P.
PS:
Se pressionar a tecla Windows + P não abrir uma barra lateral, você pode obtê-la do Painel de Controle -> Tela -> Projeto para uma segunda tela.
Desinstalar o driver de dispositivo para exibição e instalação automática
Se o acima não funcionar, inicie novamente usando a mídia de instalação e vá para o modo de segurança. Desinstale o driver do dispositivo para exibição usando os passos 2.1 a 2.5 mencionados acima.
Isolar Dispositivo causando problema
Se houver mais de um driver de exibição no Device Manager,
- Desactivar todos excepto um.
- Reinicie sem mídia de instalação para ver se o problema está resolvido.
- Se não, reinicie com a mídia de instalação e vá para o modo de segurança novamente.
- Desta vez, desabilite aquele que você deixou de fora mais cedo e habilite outro driver.
- Reiniciar novamente sem mídia de instalação para ver se isso funcionou; Isto é chamado de isolamento do driver de dispositivo; Você simplesmente habilita um driver de cada vez e verifica se ele funcionou até encontrar o driver que está causando problemas.
- Depois de o encontrar, mantenha-o desactivado e contacte o fabricante desse dispositivo para obter actualizações.
Embora um processo tedioso, o acima deve corrigir problemas de tela preta no Windows 10. Se você ainda enfrentar problemas, por favor comente. Nós podemos ser capazes de ajudar.
Dê uma olhada neste post se você está enfrentando problemas com o Blue Screen no Windows 10.
Ler também:(Alaska)
Windows 10 preso na tela de login após a atualização.
RECOMENDADO: Clique aqui para solucionar erros do Windows e otimizar o desempenho do sistema
Vinicius se autodenomina um usuário apaixonado de Windows que adora resolver erros do Windows em particular e escrever sobre sistemas Microsoft em geral.
