Atualizado em April 2025: Pare de receber mensagens de erro que tornam seu sistema mais lento, utilizando nossa ferramenta de otimização. Faça o download agora neste link aqui.
- Faça o download e instale a ferramenta de reparo aqui..
- Deixe o software escanear seu computador.
- A ferramenta irá então reparar seu computador.
Os PCs Windows têm um recurso de bloqueio que garante que seu PC esteja bloqueado ou vá para o modo de espera quando deixado sem supervisão. Se você configurou uma senha ou PIN ou qualquer outra forma de bloqueio, você será solicitado a se autenticar novamente. É um recurso de segurança que todo usuário do Windows deve usar.
O que acontece muitas vezes é que o bloqueio acontece com demasiada frequência e, com base no seu ambiente de trabalho, você pode querer mudar isso. Alguns usuários enfrentam uma situação que às vezes o computador para de responder após o bloqueio, e eles tiveram que reiniciar seu PC. É irritante, e eu entendo totalmente. Neste post, eu vou guiá-lo através de uma série de dicas e técnicas de solução de problemas para garantir que você controle quando seu PC trava, e não o contrário.
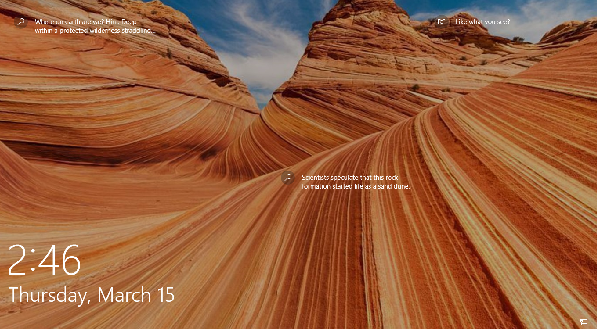
Tabela de Conteúdos
Por que o Windows entra no Modo de Espera
Atualizado: abril 2025.
Recomendamos que você tente usar esta nova ferramenta. Ele corrige uma ampla gama de erros do computador, bem como proteger contra coisas como perda de arquivos, malware, falhas de hardware e otimiza o seu PC para o máximo desempenho. Ele corrigiu o nosso PC mais rápido do que fazer isso manualmente:
- Etapa 1: download da ferramenta do reparo & do optimizer do PC (Windows 10, 8, 7, XP, Vista - certificado ouro de Microsoft).
- Etapa 2: Clique em Iniciar Scan para encontrar problemas no registro do Windows que possam estar causando problemas no PC.
- Clique em Reparar tudo para corrigir todos os problemas
O básico do PC Windows para o Modo de Espera é baseado na Gestão de Energia. Não se trata apenas da sua segurança, mas também de poupar energia. Se o PC não for dormir quando não for usado por muito tempo, ele consumirá a mesma quantidade de energia. No caso dos portáteis, é ainda mais crucial quando funcionam com bateria. Para desktops conectados à energia o tempo todo, trata-se de economia de energia.
Em vez de ir para o modo de suspensão diretamente, o Windows primeiro desliga o monitor.
Poupa muita energia e ajuda porque foi concebido pensando que você ainda está por perto, mas trabalhando em outra coisa. Quando você deixa o computador ocioso por muito tempo, então ele logicamente pensa que você deve ter esquecido, e entra em modo de sono.
Isso funciona mesmo que você não tenha uma senha definida para o seu PC. Para voltar ao modo despertar, basta pressionar uma tecla no teclado ou mover o mouse, e o PC volta ao modo normal.
Como controlar o Sleep Mode ou Lockout Mode
Personalizar as definições de Timeout:
Vá para Configurações > Sistema > Energia e sono. Aqui pode configurar o tempo de espera para o seu ecrã e o tempo de espera. O padrão é de 10 minutos para o tempo limite da tela, e 30 minutos para o modo de suspensão
.

Use o botão Power para colocar para dormir instantaneamente:(Alaska)
Quando eu uso um laptop Windows, isto é o que eu uso para colocar o PC para dormir. Os botões de desligamento são facilmente acessíveis e podem ser colocados em modo de suspensão instantaneamente quando você planeja fazer uma pausa.
Vá para Configurações > Sistema > Energia e sono > Configurações relacionadas > Configurações de energia adicionais > Escolha o que o botão Liga/Desliga faz. Escolha Sleep em vez de Shutdown.
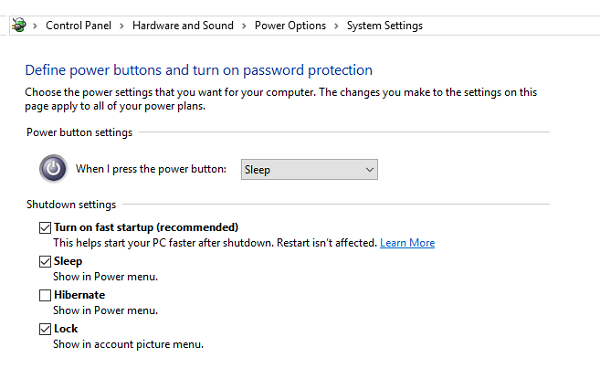
A principal razão pela qual o uso é para poupar ainda mais energia. Caso contrário, o PC vai esperar 10 minutos para desligar a tela, e 30 minutos para colocar para dormir. Assim, em vez de usar WIN + L para bloquear o PC, eu não posso colocá-lo para dormir. No caso de você gostar de hibernar PCs antes de sair, você sempre pode usar Cortana para isso.
Comparado com Hibernar e Desligar, o modo Sleep utiliza muito pouca energia e o PC inicia-se mais rapidamente, retomando instantaneamente o seu trabalho a partir da sua posição inicial. No caso de você ficar com pouca bateria, o Windows vai salvar todo o seu trabalho e desligar o PC.
Windows 10 vai para Sleep muito cedo ou rapidamente
Eu tenho visto algumas pessoas reclamando que seu PC fica em modo de sono muito rapidamente, mesmo que as configurações de energia são definidas para um tempo limite maior. Isso se torna irritante porque ele entra em modo de bloqueio enquanto você está assistindo a um vídeo ou talvez lendo um modo longo. Isso pode ser resolvido olhando para dois lugares.
Configurações do protetor de tela:
Abrir configurações e pesquisa
screensaver
. Procure o resultado da pesquisa que diz
Ativar ou desativar o protetor de tela.
O que é interessante notar aqui é que mesmo que você não use um protetor de tela, o valor do tempo é usado para bloquear a tela. Você precisa configurar isso para
Nenhum
e certifique-se de que a caixa de verificação está desligada para que ele
não requer senha(Alaska)
…Arkansas.
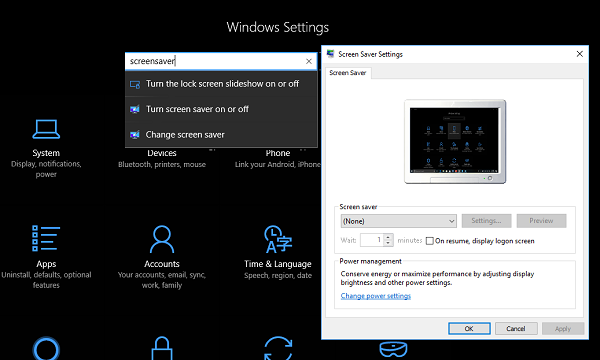
Mudança do Sistema de Sono Sem Supervisão Tempo de Espera:(Alaska)
Se a solução acima não funcionar, e o seu PC ainda conseguir dormir cedo, a sua verificação de tempo no Sistema de tempo limite de sono sem vigilância. Você precisa de permissão do administrador para isso, e você estará editando as configurações do registro aqui. Enquanto o seu cofre, é sempre uma boa idéia para fazer backup do registro.
Tipo WIN + R e depois tipo
regedit
e pressione Enter.
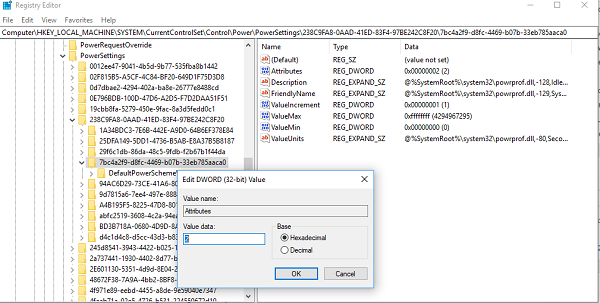
Agora navegue até a seguinte chave de registro:
HKEY_LOCAL_MACHINESYSTEMCurrentControlSetControlPowerPowerSettings238C9FA8-0AAD-41ED-83F4-97BE242C8F8F207bc4a2f9-d8fc-4469-b07b-33eb785aaca0
Clique duas vezes em
Atributos
e entrar
2
como valor.
Saída.
Agora, abra Configurações e procure por
plano de energia
. Selecione
Editar configurações de energia
do resultado. Abra o link que diz
alterar configurações avançadas de energia.
Na janela seguinte, navegue até Sleep > System unattended sleep timeout > altere para 10 minutos. Isso deve resolver seu problema.
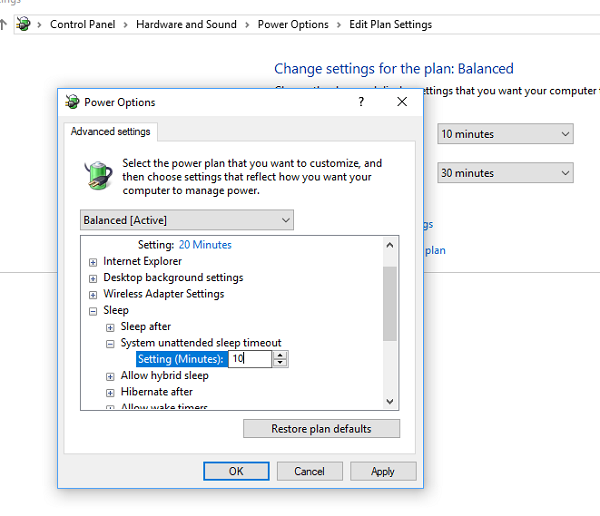
Usando o hack acima, você pode continuar usando o protetor de tela se for uma de suas coisas favoritas para fazer. Eu geralmente acabo usando o slideshow na minha tela de bloqueio, que é muito melhor comparado ao protetor de tela.
Isto deve dar-lhe controlo suficiente sobre o seu computador para entrar no modo de repouso. No entanto, certifique-se sempre de usar um pin ou senha que você se lembra.
Um computador Windows pode enfrentar vários outros problemas relacionados ao sono. Talvez alguns desses posts possam ajudá-lo algum dia.
- Impedir que o computador desperte do sono
- O Windows não desperta do Modo de Espera
- Windows não vai dormir
- (14)
- O computador Windows acorda do sono automaticamente
- Acorde o computador do Sleep, num determinado momento
- A superfície não liga.
RECOMENDADO: Clique aqui para solucionar erros do Windows e otimizar o desempenho do sistema
Vinicius se autodenomina um usuário apaixonado de Windows que adora resolver erros do Windows em particular e escrever sobre sistemas Microsoft em geral.
