Atualizado em December 2024: Pare de receber mensagens de erro que tornam seu sistema mais lento, utilizando nossa ferramenta de otimização. Faça o download agora neste link aqui.
- Faça o download e instale a ferramenta de reparo aqui..
- Deixe o software escanear seu computador.
- A ferramenta irá então reparar seu computador.
Entre os muitos recursos introduzidos no Windows 10, um novo recurso de segurança chamado
Windows Hello
merece uma menção especial. Utiliza meios biométricos, incluindo o reconhecimento facial para um acesso rápido. O reconhecimento facial é realmente rápido e pode ajudar o sistema a identificar e assinar em menos de um minuto. No entanto, esta capacidade requer hardware especial que a maioria dos dispositivos não estão equipados com.
Por exemplo, este tipo de login exige hardware de câmera especial com capacidades IR se ele tiver que funcionar suavemente sob quaisquer condições de iluminação, incluindo breu preto escuro.
Se você achar que o Windows Hello não reconhece Face ou Fingerprint e não está exibindo nenhuma mensagem de erro, aqui estão alguns passos que você pode tentar corrigir o problema.
Por favor, note que se nada acontecer quando você tentar entrar usando o Windows Hello e nenhuma mensagem de erro aparecer, você pode estar tendo um problema de hardware. Então tente estas coisas:
Tabela de Conteúdos
Windows Hello não reconhece o rosto ou impressão digital
Atualizado: dezembro 2024.
Recomendamos que você tente usar esta nova ferramenta. Ele corrige uma ampla gama de erros do computador, bem como proteger contra coisas como perda de arquivos, malware, falhas de hardware e otimiza o seu PC para o máximo desempenho. Ele corrigiu o nosso PC mais rápido do que fazer isso manualmente:
- Etapa 1: download da ferramenta do reparo & do optimizer do PC (Windows 10, 8, 7, XP, Vista - certificado ouro de Microsoft).
- Etapa 2: Clique em Iniciar Scan para encontrar problemas no registro do Windows que possam estar causando problemas no PC.
- Clique em Reparar tudo para corrigir todos os problemas
Primeiro, verifique se você tem as últimas atualizações do Windows instaladas e também se você está conectado à Internet.
1] Execute o solucionador de problemas de hardware e dispositivos incorporado. Siga as instruções na tela.
2] Se o leitor de impressões digitais não responder ao seu pedido, retire e volte a colocar a tampa do tipo Tablet ou Surface Pro 4 com a identificação de impressão digital do seu Surface Pro 4 e tente utilizar novamente o leitor de impressões digitais.
Se reconectar sua capa do Surface Pro 4 Type Cover com Fingerprint ID não resolver o problema, tente digitar ou usar o touchpad. Se nem o teclado nem o touchpad da sua capa funcionarem, consulte Solucionar problemas na sua capa de superfície. Esta publicação mostrará como fazê-lo.
Ler:(Alaska)
Como usar o Windows Hello no Windows 10 para entrar.
3] Se a câmera IR ou o leitor de impressões digitais ainda não estiverem funcionando, então,
Conecte-se à sua superfície usando um método diferente, como um PIN ou senha.
Remova a impressão digital configurada ou digitalizada de seu rosto e tente configurar uma nova digitalização, siga estas etapas.
Vá até Iniciar logotipo do Windows e selecione Configurações > Contas > Opções de login.
Lá, no Windows Hello, localize a câmera IR ou a opção de configuração de impressão digital.
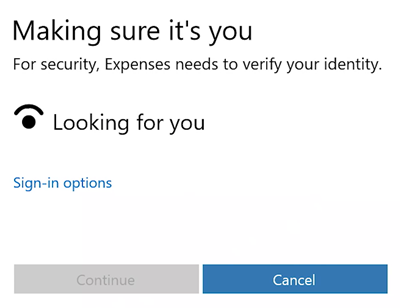
Em seguida, selecione Remover para remover a digitalização do seu rosto ou impressão digital.
Agora, para criar uma nova verificação, selecione Configurar > Começar.
Neste momento, ser-lhe-á pedido que configure a sua conta com um PIN. Basta seguir as instruções na tela quando for solicitado a fazê-lo.
Mais uma vez, siga as instruções na tela para digitalizar seu rosto usando a câmera IR do dispositivo ou para digitalizar seu dedo usando o leitor de impressões digitais no Surface Pro 4 Type Cover com Fingerprint ID
.
Quando terminar, pressione o botão Finish e entre usando o Windows Hello.
Se nada funcionar, você pode entrar em contato com a Microsoft aqui e relatar seu problema.
Diga-nos se alguma coisa ajudou.
Este post irá ajudá-lo se você vir que o Windows Hello não está disponível neste dispositivo em Windows Settings.
RECOMENDADO: Clique aqui para solucionar erros do Windows e otimizar o desempenho do sistema
Vitor é um fã entusiasta do Windows que gosta de resolver problemas do Windows 10 em particular e escrever sobre sistemas Microsoft normalmente.
