Atualizado em February 2025: Pare de receber mensagens de erro que tornam seu sistema mais lento, utilizando nossa ferramenta de otimização. Faça o download agora neste link aqui.
- Faça o download e instale a ferramenta de reparo aqui..
- Deixe o software escanear seu computador.
- A ferramenta irá então reparar seu computador.
Se você precisa escrever em um ambiente limpo e limpo,
WriteMonkey
é um freeware que pode ajudá-lo, e ele limpa a desordem e deixa você com uma interface mínima limpa para escrever, sem distúrbios. Este aplicativo de escrita para Windows irá garantir que seu foco será apenas em sua escrita. A interface do usuário foi construída com poucos elementos e essa é a verdadeira razão pela qual o WriteMonkey está ajudando tantos escritores.
Tabela de Conteúdos
WriteMonkey revisão e tutorial
Atualizado: fevereiro 2025.
Recomendamos que você tente usar esta nova ferramenta. Ele corrige uma ampla gama de erros do computador, bem como proteger contra coisas como perda de arquivos, malware, falhas de hardware e otimiza o seu PC para o máximo desempenho. Ele corrigiu o nosso PC mais rápido do que fazer isso manualmente:
- Etapa 1: download da ferramenta do reparo & do optimizer do PC (Windows 10, 8, 7, XP, Vista - certificado ouro de Microsoft).
- Etapa 2: Clique em Iniciar Scan para encontrar problemas no registro do Windows que possam estar causando problemas no PC.
- Clique em Reparar tudo para corrigir todos os problemas
WriteMonkey está disponível para Windows 10 / 8 / 7. No entanto, não existe tal informação de compatibilidade mencionada no site oficial, no entanto, você pode usar esta ferramenta no Windows 10 também. A coisa mais bonita é que você não tem que instalá-la por causa de sua portabilidade. Basta baixá-lo e começar a usar o WriteMonkey.
Depois de ter feito o download do WriteMonkey, clique duas vezes no ícone
WriteMonkey
para abrir esta ferramenta. Após a abertura, você terá uma interface do usuário como esta:
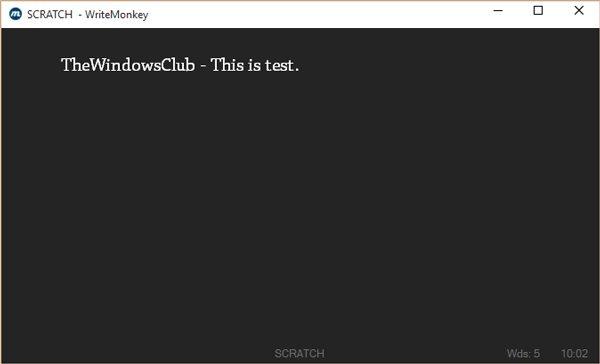
Como você pode ver, não há opções exceto Contagem de Palavras e Tempo. Agora, você pode começar a escrever o que quiser. Obviamente, ele fornece mais opções, e não é apenas uma plataforma de escrita. Para encontrar as opções, clique com o botão direito no espaço vazio para abrir o painel Opções. Você terá a seguinte opção:
- Alternar segmento Focagem ON/OFF
- Jump
- Pesquisas
- Plugins (mais informações estão escritas abaixo)
- Open
- Save
- Salvar como
- Markup Export
- Configuração da página
- Bookmark
- Símbolo
Duas das opções mais importantes são:
-
Preferências
Esta opção específica abrirá a janela Configurações do WriteMonkey. Aqui, é possível fazer alterações de acordo com os seus requisitos e desejos. Você poderá fazer as seguintes coisas usando Preferência:
- Lançamento em tela cheia
- Permitir/não permitir múltiplas janelas
- Iniciar/parar de abrir o WriteMonkey com o último ficheiro aberto
- Mostrar/ocultar Abrir com a opção WriteMonkey no menu de contexto
- Configurações de layout
- Configurações de idioma.
- Editar Atalhos
- Configurações de impressão e exportação
- Keystroke som
- Formato da data
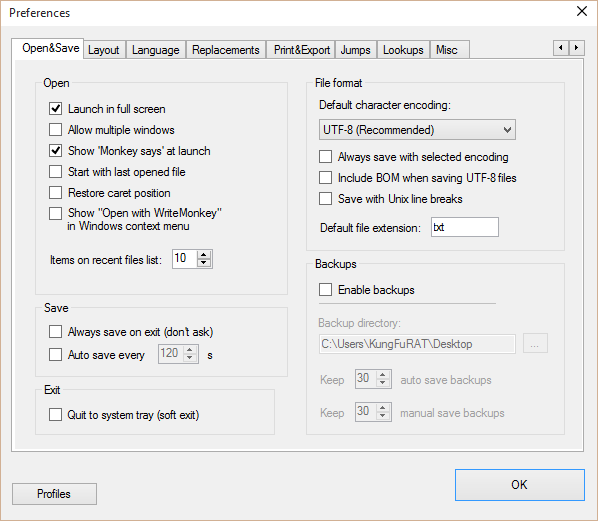
Esta janela também tem outras opções. No entanto, estas são provavelmente as mais usadas.
-
Plugins
É aqui que o WriteMonkey se destaca. Por padrão, WriteMonkey tem apenas um plugin, ou seja,
Envolvimento de palavras
. No entanto, é possível instalar mais plugins. Alguns plugins úteis estão disponíveis no site oficial da WriteMonkey. Para instalar qualquer plugin, basta baixar o plugin da página do plugin e colocá-lo dentro do
Plugins
sob a pasta
WriteMonkey
pasta.
É tão simples quanto isso!
Dicas importantes para usuários do WriteMonkey:(Alaska)
Geralmente, o WriteMonkey salva arquivos em
.txt
formato. Mas, é possível salvar seu documento em
.docx
(Extensão de arquivo de documento padrão para MS Word) e outros formatos também. Para isso, clique com o botão direito do mouse no espaço vazio e selecione
Save As
. Depois disso, selecione
Todos os Arquivos(Alaska)
no
Salvar como tipo
escreva o nome do arquivo com uma extensão apropriada.
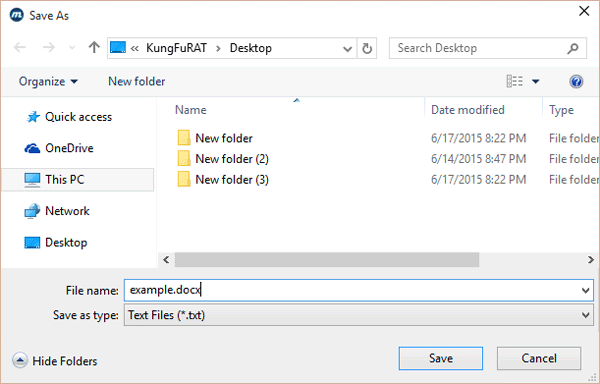
Por exemplo, se você quiser salvar um arquivo em
.docx
basta escrever o nome como
exemplo.docx(Alaska)
e salve seu arquivo.
Em vez de usar um aplicativo de escrita desordenado, experimente o WriteMonkey. Este é provavelmente o aplicativo de escrita mais simples para Windows. Se você gosta de seus recursos, você pode baixar WriteMonkey e seus plugins de seu
página inicial
…Arkansas.
Slick Write é outro grande serviço de escrita online que você pode querer verificar.
RECOMENDADO: Clique aqui para solucionar erros do Windows e otimizar o desempenho do sistema
O autor, Caua, adora usar seus talentos aprendidos para escrever software como um hobby. Ele também gosta de brincar com o Photoshop e é um apaixonado por Windows, Software, Gadgets & Tech. Lee estudou Visual Basic, C+++ e Networking.
